장면 애니메이션
당신이 만든 작은 장면은 카메라 움직임으로 더 흥미로울 것입니다. 카메라와 객체 모두에 애니메이션을 적용 할 수 있습니다. 각 제어판에서 시간이 지남에 따라 애니메이션을 적용 할 수있는 각 매개 변수 옆에 애니메이션 버튼이 표시됩니다.
카메라에 애니메이션을 적용하려면
| 1. | 뷰어에서 시간 슬라이더를 프레임으로 드래그 1 타임 라인에. |
| 2. | 오버 헤드보기로 전환하여 카메라를 움직입니다. 고르다 top 보기 드롭 다운 메뉴에서 |
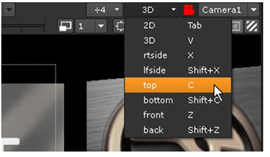
| 3. | 를 두 번 클릭하십시오 Camera1 (뷰어 내부 또는 노드 그래프에있는) 개체를 사용하여 제어판을 엽니 다. |
| 4. | 카메라를 오른쪽으로 이동하고 3D 작업 영역의 중앙을“돌아보기”위해 회전합니다. |
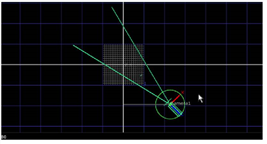
| 5. | 카메라 옆의 애니메이션 버튼을 클릭하십시오 translate 매개 변수를 선택하고 Set key. |
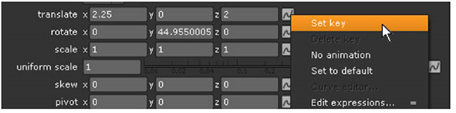
매개 변수 상자의 배경색이 타임 라인의 현재 프레임에서 이러한 값에 대해 키 프레임이 설정되었음을 표시하도록 색상이 변경됩니다. 이제 회전 값에 대한 키 프레임을 설정해야합니다.
| 6. | 다음으로 카메라 옆의 애니메이션 버튼을 클릭하십시오. rotate 매개 변수를 선택하고 Set key. |
| 7. | 뷰어에서 타임 라인의 끝까지 문지릅니다. 그런 다음 카메라를 왼쪽으로 이동하고 중앙을 향하도록 돌립니다. 자동으로 키를 설정합니다 translate 과 rotate 마지막 프레임에 대한 매개 변수. |
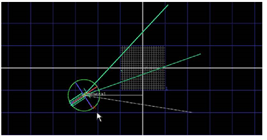
| 8. | 타임 라인을 드래그하면 카메라가 키 프레임으로 기록 된 위치 사이를 이동합니다. |
하품. 두 개의 키 프레임 만 있으면 카메라가 처음부터 끝까지 직선으로 움직입니다. 보다 재미있는 애니메이션 커브를 편집 해 봅시다.
| 9. | 카메라의 번역 매개 변수 옆에있는 애니메이션 버튼을 클릭하고 Curve editor. |
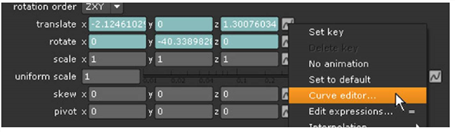
노드 그래프와 같은 창에서 곡선 편집기 창이 열립니다. 곡선 편집기의 왼쪽에있는 윤곽에는 애니메이션 한 매개 변수의 목록이 표시되고 곡선에는 시간에 따른 플롯 값이 표시됩니다. 각 점은 키 프레임의 값에 대해 기록 된 값을 보여줍니다.
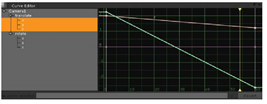
예, 우리는 알고 있습니다. 그들은 곡선처럼 보이지 않습니다-아직. 두 개의 키 프레임 만 설정 했습니까? 누를 수 있습니다 Ctrl+Alt (Mac 사용자는 Cmd+Alt)를 클릭하고 아무 줄이나 클릭하면 더 많은 키 프레임이 추가됩니다. 그러나 카메라의 첫 번째 기록 위치와 마지막 기록 위치 사이에 부드러운 원호를 만들고 싶다고 가정 해 봅시다. 더 많은 키 프레임을 설정하는 대신 곡선 모양을 변경하십시오.
| 10. | 원점과 카메라 사이의 거리 인 z를 따라 카메라 경로의 모양을 제어하려면 translate / z 곡선 편집기에서 |
translate / z 곡선의 첫 번째 점을 클릭하여 선택하고 아래 그림과 같이 접선 핸들을 위로 끕니다.
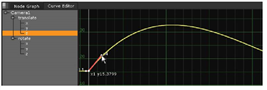
이 시점부터 곡선은 z 축에서 카메라의 거리를 증가시켜 이제 뷰어에 표시됩니다.
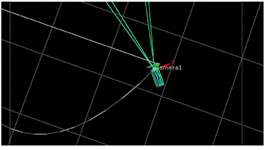
| 11. | Translate / z 곡선의 마지막 점을 클릭하여 선택하고 위쪽으로 끌어 원하는 모양을 완성합니다. 이렇게하면 타임 라인이 끝날 때 키 프레임 값을 향한 거리가 줄어 듭니다. |
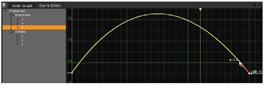
뷰어에서 카메라를 선택하면 곡선의 점진적인 기울기가 카메라 이동에 더 흥미로운 호를 생성하는 것을 볼 수 있습니다.
로 전환 3D (V) 투시도 및 타임 라인을 스크러빙하여 새로운 카메라 이동을 볼 수 있습니다.

정의한 위치와 회전에 따라 버전이 약간 다르게 보일 수 있지만 아이디어를 얻을 수 있습니다.
| 12. | 원하는 경우 추가 키 프레임을 설정하여 카메라 경로를 조정할 수 있습니다. 잠시만 기다려 Ctrl+Alt 또는 Command+Option 곡선 편집기에서 z 축 곡선을 클릭하여 곡선에 새 점을 추가 한 다음 위치를 조정합니다. |
| 13. | 계속하기 전에 Node Graph 탭을 눌러 곡선 편집기를 숨기고 노드 트리로 돌아갑니다. |
| 14. | 현재 열려있는 모든 제어판을 닫습니다. |
도움이되지 않은 죄송합니다
왜 도움이되지 않습니까? (해당되는 모든 것을 체크하세요)
의견을 보내 주셔서 감사합니다.
찾고있는 것을 찾을 수 없거나 워크 플로 관련 질문이있는 경우 시도해보십시오 파운드리 지원.
학습 내용을 개선 할 수있는 방법에 대한 의견이 있으시면 아래 버튼을 사용하여 설명서 팀에 이메일을 보내십시오.
의견을 보내 주셔서 감사합니다.