3D 시스템 설정
기본부터 시작하겠습니다. 이 첫 번째 예에서는 기본 3D 노드 트리를 만들고 이미지를 3D 카드에 매핑하고 조작 한 다음 결과를 다시 2D 컴포지트로 렌더링합니다.
3D 노드 트리를 설정하려면
| 1. | "3Dinteg_tutor.nk"프로젝트 파일에서 "Setting Up a 3D System” 이 예제에 사용할 이미지가있는 읽기 노드가 표시됩니다. |
| 2. | 마우스 오른쪽 버튼으로 클릭 nuke_sign.jpg 노드를 선택하고 3D > Geometry > Card. |
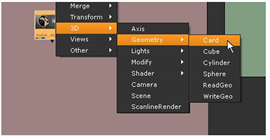
"Card1"노드가 연결됩니다. 3D에서 어떻게 보이는지 봅시다.
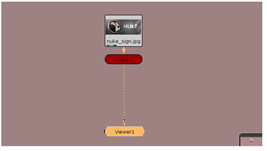
| 3. | 에 뷰어 연결 Card1 노드와 Nuke 뷰어를 3D로 전환합니다. |
와우, 그거 놀랍습니다. 2D 뷰어와 똑같습니다. 누구나 차이점을 어떻게 알 수 있습니까? 뷰어의 왼쪽 하단 모서리를 확인하면 3D에서 3 개의 축에 대한 방향 표시가 나타납니다. 또한보기 드롭 다운 메뉴에“3D”가 표시됩니다.
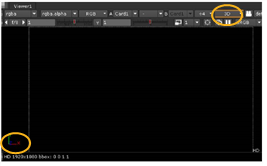
그 표시는 예상보다 조금 어둡지 않습니까? 실제로 3D 작업 공간의 기본보기가 공간의 원점 또는 중심에 있기 때문에 이미지를 아직 볼 수 없습니다. 축소하면보기가 향상 될 수 있습니다.
| 4. | 눌러 Alt 키 (Windows / Linux) 또는 Option 키 (OS X)를 누르고 마우스 가운데 버튼으로 드래그하여 확대 또는 "돌리" 왼쪽으로 드래그하면 축소됩니다. |
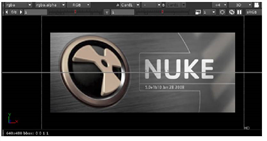
야 봐봐. 있다 Nuke 상징. 3D 뷰어에서 "pan"및 "zoom"컨트롤은 노드 트리 및 2D 뷰어에 사용한 것과 정확히 동일하지만 더 잘 볼 수 있도록 "텀블링"을 시도해 보겠습니다.
| 5. | Alt- 또는 Option마우스 오른쪽 버튼으로 드래그하여 3D 작업 영역의 원점을 중심으로 회전합니다. 이제 3D 그리드와 이미지가 카드에 매핑 된 것을 볼 수 있습니다. |

이미지가 이와 같은 카드 노드에 직접 연결되면 평면 또는 "평면"맵으로 적용됩니다. 카드의 크기는 이미지의 크기에 맞게 조정됩니다.
| 6. | 카드를 클릭하면 노드 트리에서 노드와 3D 작업 공간 내의 카드를 선택합니다. |
| 7. | 마우스 (및 Alt 키)를 눌러 작업 공간을 탐색합니다. 계속해서 팬, 돌리, 마음대로 회전하십시오. 그런 다음 F 뷰어 위로 3D 뷰를 구성합니다. |
팁: 표준 탐색 컨트롤이 마음에 들지 않으면 Preferences 제어판 (Shift+S)에서 Viewers 탭을 변경하고 3D control type 에 Maya, Lightwave 또는 Houdini.
| 8. | 노드 그래프에서 빈 자리를 클릭하여 모든 노드를 선택 취소하십시오. 필요한 다른 노드를 추가합시다. |
| 9. | 노드 그래프를 마우스 오른쪽 버튼으로 클릭하고 3D > Camera. 뷰어에서 카메라를 조작 할 수 있도록 제어판을 열어 두십시오. |
| 10. | 마우스 오른쪽 버튼을 클릭하고 선택 3D > ScanlineRender 렌더 노드를 삽입 한 후 아래와 같이 노드를 연결합니다. |
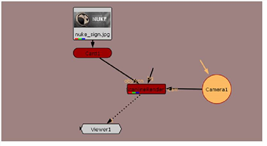
| 11. | 뷰어를 ScanlineRender 노드, 그리고 가장 기본적인 3D 시스템이 Nuke. |
| 12. | 프레스 Tab 뷰어 위로 2D보기로 변경합니다. 당신은 볼 수 없습니다 Nuke 상징-이봐, 어디로 갔어? 우리는 전에 그것을 보았다. |
| 13. | 프레스 Tab 다시 3D로 전환합니다. 기본 카메라 위치가 너무 가까워 카드를 볼 수 없습니다. 2D 용 이미지를 얻기 위해 물건을 움직여 봅시다. |

장면에 객체를 배치하려면
| 1. | Alt- 또는 Option-마우스 가운데 버튼으로 끌어서 3D 작업 공간을 더 많이 보여줍니다. |
| 2. | 카메라를 선택하십시오. 뷰어에서 카메라 객체를 클릭하거나 Camera1 노드 그래프의 노드. |
| 3. | 변환 핸들을 드래그하여 카메라를 z 축을 따라 카드에서 멀리 이동합니다. |
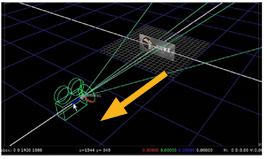
카메라를 드래그 할 때 카메라의 제어판을보십시오. x / y / z 변환 값이 카메라의 현재 위치를 반영하는 것을 볼 수 있습니다.
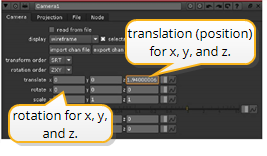
| 4. | 길게 눌러 Ctrl (Mac 사용자는 Command)를 클릭하면 변형 핸들이 회전 링으로 변경됩니다. |
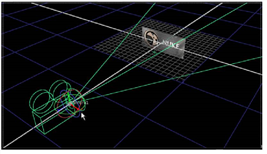
| 5. | 녹색 링을 드래그하여 Y 축을 중심으로 카메라를 회전시킵니다. 제어판의 x / y / z 회전 값은 회전 각도를 반영합니다. |
파란색 핸들은 Z 축에서 "롤"하거나 회전하고 빨간색 핸들은 X에서 회전합니다.
| 6. | 이제 카드 객체를 선택하고 카메라에서 멀리 떨어 뜨립니다. |
카드 노드에 대한 제어판을 열어 두십시오. 카메라 노드와 마찬가지로 제어판을 닫으면 변형 핸들이 뷰어에서 사라집니다.
| 7. | 카드의 변형 핸들을 드래그하여 3D 작업 공간에 배치하십시오. 원하는 경우 Ctrl 키 (Mac 사용자는 Command)를 뷰어 위에 놓고 카드를 회전시킵니다. |
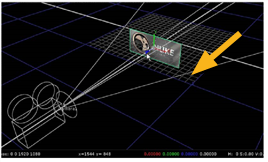
| 8. | 프레스 Tab ScanlineRender 노드가 생성하는 이미지를보기 위해 2D와 3D보기 사이를 전환하려면 뷰어 위로 이동하십시오. |
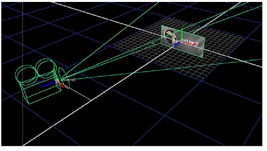

| 9. | 다음 예를 계속 진행하기 전에 현재 열려있는 모든 제어판을 닫으십시오. |
이 예에서는 카메라 나 카드를 어디로 이동하든 상관 없습니다. 그러나 실제로는 제어판에 직접 입력 할 수있는 특정 값을 사용해야하는 경우가 종종 있습니다.
카메라 데이터 또는 애니메이션 커브를 가져올 수도 있습니다. import chan file 카메라 제어판의 버튼? -작업 공간의 객체에 적용하십시오.
도움이되지 않은 죄송합니다
왜 도움이되지 않습니까? (해당되는 모든 것을 체크하세요)
의견을 보내 주셔서 감사합니다.
찾고있는 것을 찾을 수 없거나 워크 플로 관련 질문이있는 경우 시도해보십시오 파운드리 지원.
학습 내용을 개선 할 수있는 방법에 대한 의견이 있으시면 아래 버튼을 사용하여 설명서 팀에 이메일을 보내십시오.
의견을 보내 주셔서 감사합니다.