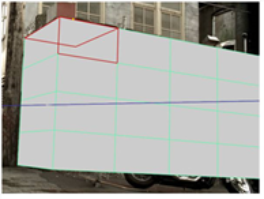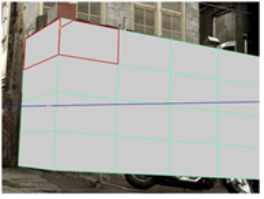객체 편집
객체를 편집하려면
| 1. | 활성화 Edit Mode 선택하여 |
| 2. | 클릭 Select object 단추 |
| 3. | 필요에 따라 개체를 편집하십시오. |
• 선택한 객체를 변환, 회전 또는 크기 조정하려면 객체에 나타나는 변형 핸들을 드래그하십시오. 변형 핸들의 피벗 점을 이동하려면을 누릅니다. Ctrl/Cmd+Alt 변환 오버레이의 중심을 드래그하면서
팁: 필요한 경우 뷰어 상단의 컨트롤을 사용하여 변형 핸들의 초기 위치 및 정렬 (선택을 변경할 때마다 사용되는 위치)을 설정할 수도 있습니다. 자세한 내용은 초기 변형 액션 센터 설정.
• 선택한 개체를 조각하려면 마우스 오른쪽 버튼으로 클릭하고 carve. 작업이 진행 중임을 나타 내기 위해 뷰어 창 주위에 색칠 된 테두리가 나타납니다. 모서리 또는 정점을 클릭하여 조각을 시작합니다. 모든 주변면이 빨간색으로 강조 표시됩니다. 강조 표시된면 내부 또는 강조 표시된면의 모서리 또는 꼭지점을 클릭하여 이전 정점과 방금 클릭 한 위치 사이의 모서리를 조각합니다.
|
|
|
| 강조 표시된 얼굴. | 새로운 가장자리를 새기다 강조 표시된면. |
자유형 모서리를 새기려면 Ctrl/Cmd+Shift 드래그하십시오.
• 선택한 객체를 x 축을 따라 대칭 시키려면 객체를 마우스 오른쪽 버튼으로 클릭하고 mirror x.
• 선택한 객체를 y 축을 따라 대칭 시키려면 객체를 마우스 오른쪽 버튼으로 클릭하고 mirror y.
• 선택한 객체를 x 축을 따라 대칭 시키려면 객체를 마우스 오른쪽 버튼으로 클릭하고 mirror z.
• 선택한 객체의 법선을 반전 시키려면 객체를 마우스 오른쪽 버튼으로 클릭하고 flip face normals. 예를 들어 카메라가 선택한 개체 안에있는 경우 유용 할 수 있습니다.
팁: 법선을 보려면 S 뷰어에서 뷰어 설정을 표시하려면 3D 탭을 활성화하고 show primitive normals 단추 ![]() .
.
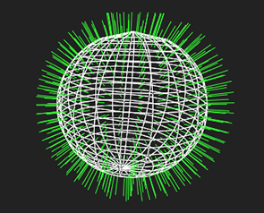
|
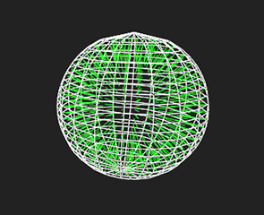
|
| 전에 flip face normals. | 후 flip face normals. |
• 선택한 객체를 삭제하려면 delete objects 마우스 오른쪽 버튼 클릭 메뉴에서 Delete).
도움이되지 않은 죄송합니다
왜 도움이되지 않습니까? (해당되는 모든 것을 체크하세요)
의견을 보내 주셔서 감사합니다.
찾고있는 것을 찾을 수 없거나 워크 플로 관련 질문이있는 경우 시도해보십시오 파운드리 지원.
학습 내용을 개선 할 수있는 방법에 대한 의견이 있으시면 아래 버튼을 사용하여 설명서 팀에 이메일을 보내십시오.
의견을 보내 주셔서 감사합니다.