UV 언 래핑
ModelBuilder를 사용하여 2D 푸티 지 위에 새 객체를 추가 한 경우 (예 : 건물에 새 창을 추가하거나 거리와 함께 추가 빈을 추가 한 경우) 해당 객체에 2D 푸티지를 투사 할 수 없었습니다. 원래 영상에서는 절대로대신, 다른 곳에서 텍스처를 제공하고 3D 객체 표면에 매핑해야합니다.

|

|
| 여분의 큐브가 장면. 텍스쳐를 사용할 수 없습니다 원본 영상. |
여기 큐브는 별도로 질감. |
3D 객체 표면에 텍스처 이미지를 매핑하려면 먼저 UV Unwrapping이라는 프로세스를 통해 3D 객체를 2D 공간으로 평평하게 만들어야합니다. 그러면 오브젝트의 각 정점에 대한 UV 좌표가 생성되어 3D 오브젝트 표면의 점을 텍스처 이미지의 픽셀에 매핑 할 수 있습니다.
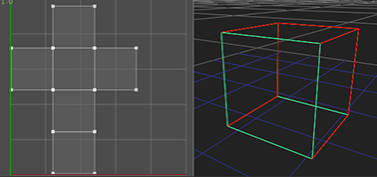
|
| 3D 큐브가 2D 공간으로 평평 해졌습니다. |
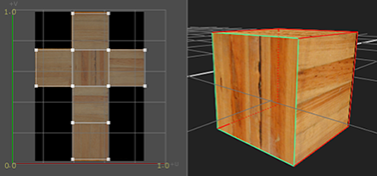
|
| 큐브를 편집하는 동안 텍스처 이미지 미리보기 UV 좌표. |
팁: UV는 단순히 2D 좌표로 3D 응용 프로그램에 모델에 텍스처를 적용하는 방법을 알려줍니다. 문자 U와 V는 X, Y 및 Z가 이미 3D 공간에서 객체의 축을 나타내는 데 사용 되었기 때문에 선택되었습니다. U 좌표는 2D 텍스처의 가로 축을 나타내고 V 좌표는 세로 축을 나타냅니다.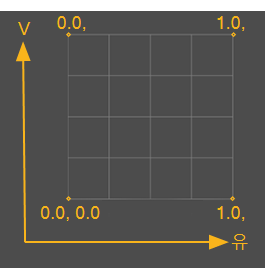
빠른 시작
UV 언 래핑 과정은 대략 다음과 같습니다.
| 1. | 2D 공간으로 평면화하기 위해 모델을자를 위치를 정의하십시오. 보다 모델에서 이음새 만들기. |
| 2. | 모델을 풀고 결과를 미리 봅니다. 보다 모델 언 래핑 및 UV 미리보기. |
| 3. | 필요에 따라 생성 된 UV를 편집하십시오. 보다 UV 편집. |
| 4. | 모델에 텍스처를 적용하십시오. 보다 텍스처 적용. |
모델에서 이음새 만들기
UV 언 래핑을 위해 모델을 준비하려면 이음새를 표시해야합니다. 이음새는 ModelBuilder에 모델을 2D 공간으로 평면화하기 위해 모델을자를 수있는 위치를 알려줍니다.
팁: 이음새가 충분하지 않으면 펼친면이 늘어나고 늘어나거나 왜곡되는면이 많기 때문에 포장 풀기가 매우 열악합니다. 반면, 이음새가 너무 많으면 질감이있는 물체에서 이음새의 틈이 쉽게 눈에 띄기 때문에 물체를 질감하기가 어려울 수 있습니다. 가능하면 이음새를 보이지 않는 곳에 숨기는 것이 좋습니다.
이음새를 작성하려면
| 1. | 동일한 ModelBuilder 노드를 사용하여 여러 오브젝트를 작성한 경우 클릭하십시오. |
| 2. | ModelBuilder 도구 모음에서 |
| 3. | 이음새가 잘 나올 때까지 다음 중 하나 이상을 반복하십시오. |
• 가장자리를 이음새로 표시하려면 뷰어를 마우스 오른쪽 버튼으로 클릭하고 edge selection. 모형에서 모서리를 선택하고 마우스 오른쪽 버튼을 클릭 한 후 mark as seam.
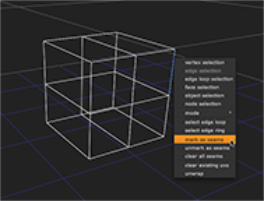
|
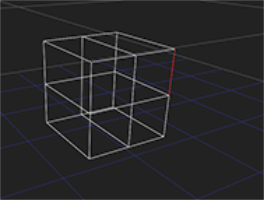
|
• 모서리 루프를 이음새로 표시하려면 뷰어를 마우스 오른쪽 버튼으로 클릭하고 edge loop selection. 모델에서 모서리 루프를 선택하고 마우스 오른쪽 버튼을 클릭 한 후 mark as seam.
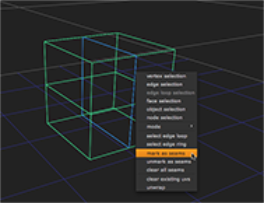
|
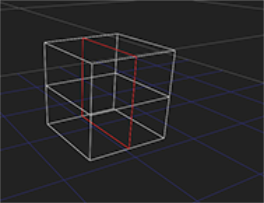
|
• 면 주위의 모든 모서리를 이음새로 표시하려면 뷰어를 마우스 오른쪽 버튼으로 클릭하고 face selection. 모델에서면을 선택하고 마우스 오른쪽 버튼을 클릭 한 다음 mark as seam.
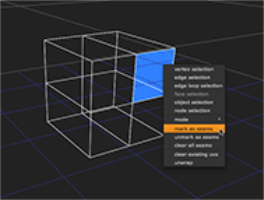
|
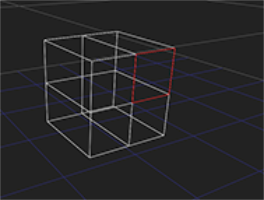
|
팁: 면 루프를 선택하고 주위의 모든 모서리를 이음새로 표시 할 수도 있습니다. 이렇게하려면 모형에서 두 개 이상의면을 선택하고 마우스 오른쪽 버튼을 클릭 한 다음 select face loop. 그런 다음 뷰어를 다시 마우스 오른쪽 버튼으로 클릭하고 mark as seams.
• 이음새 세트에서 모서리, 모서리 루프 또는면을 제거하려면 뷰어에서 해당 모서리를 선택하고 마우스 오른쪽 버튼을 클릭 한 다음 unmark as seam.
• 모든 이음새를 지우려면 객체를 마우스 오른쪽 버튼으로 클릭하고 clear all seams.
이음새로 표시된 모든 모서리는 뷰어에서 빨간색으로 표시됩니다.
| 4. | 로 진행 모델 언 래핑 및 UV 미리보기 이하. |
팁: 건물 (또는 다른 대략 입방 형 또는 원통형 물체)에 적합한 이음새 세트를 만드는 가장 쉬운 방법은 1) 윗면을 선택하고 이음새로 표시하고, 2) 바닥면을 선택하고 이음새로 표시하는 것입니다. ) 상단을 하단에 연결하는 모델 측면을 따라 모서리를 선택하고 이음새로 표시합니다.
모델 언 래핑 및 UV 미리보기
이음새 세트에 만족하면 모델을 풀 수 있습니다.
모델 둘러싸 기 해제 및 UV 미리보기
| 1. | 뷰어를 마우스 오른쪽 버튼으로 클릭하고 object selection. |
| 2. | 모델을 마우스 오른쪽 버튼으로 클릭하고 unwrap. |
작업이 진행 중임을 나타 내기 위해 뷰어 창 주위에 색칠 된 테두리가 나타납니다.
| 3. | 프레스 Return 포장 풀기를 완료합니다. |
ModelBuilder는 모델의 각 정점에 대한 UV 값을 생성합니다. 래핑되지 않은 모델이 뷰어 왼쪽 상단의 UV 미리보기 창에 나타납니다.
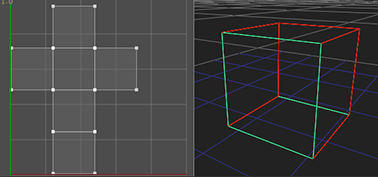
| 4. | UV 미리보기 창에서 2D 텍스처 이미지를 배경으로 표시하려면 이미지를 ModelBuilder의 tex 입력하고 Preview ModelBuilder 속성 (또는 뷰어 상단)의 드롭 다운이 tex input. 또한 볼 tex 3D 뷰어에서 모델에 입력, 설정 display 어느 쪽이든 textured 또는 textured+wireframe ModelBuilder 속성에서 |
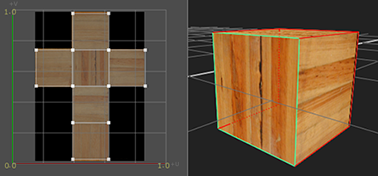
| 5. | UV 미리보기 창을 확대 또는 축소하려면 Ctrl/Cmd+Alt 드래그하십시오. |
| 6. | UV 미리보기 창을 패닝하려면을 누릅니다. Ctrl/Cmd 드래그하십시오. |
| 7. | UV 미리보기 창의 크기를 변경하려면 오른쪽 아래 모서리를 클릭하고 드래그하십시오. |
| 8. | UV 미리보기 창을 숨기려면 비활성화 uv window 뷰어 상단에 |
| 9. | 로 진행 UV 편집 이하. |
팁: 생성 된 UV에 만족하지 않으면 모델을 마우스 오른쪽 버튼으로 클릭하고 clear existing uvs. 필요한 경우 이음새를 변경하고 모델 포장을 다시 풀 수 있습니다. 매번 ModelBuilder는 가지고 있던 UV를 새로 생성 된 UV로 교체합니다.
UV 편집
뷰어 상단의 컨트롤을 조정하거나 UV 미리보기 창에서 UV를 수동으로 편집 할 수 있습니다.
| 1. | 뷰어 상단에서 다음 컨트롤을 조정하십시오. |
• iterations -언 래퍼가 UV 좌표를 올바른 위치로 이동하는 방법에 대한 규칙을 적용한 횟수입니다. 따라서 속도와 품질의 균형을 맞출 수 있습니다. 반복 횟수가 많을수록 더 나은 결과를 얻을 수 있지만 포장을 푸는 데 시간이 더 걸립니다. 결과는 한 지점까지만 향상 될 수 있으며 해당 지점의 위치는 모델의 복잡성에 따라 다릅니다.
• threshold -최대 수에 도달하기 전에 래퍼가 중지됩니다. iterations 반복에서 반복으로의 개선이 무시할 만하다는 것을 알면. 그만큼 threshold 제어는 무시할 수있는 변화의 양을 알려줍니다. 반복 사이의 변경 량이 임계 값 아래 인 경우 랩퍼가 중지됩니다. 이것은 속도와 품질을 교환하는 또 다른 방법입니다. 더 높은 품질의 결과를 원할 경우 일반적으로이를 사용합니다. iterations 그러나 최대 값에 도달하기 전에 래퍼 해제가 중지되고 임계 값을 낮추어 계속 실행되도록 할 수 있습니다.
• separation -래핑 해제시 각 패치 사이에 남을 픽셀 수입니다. 패치 사이에 픽셀이 충분하지 않으면 텍스처를 사용할 때 주변 패치에서 색상 번짐이 생길 수 있습니다. 값이 클수록 패치의 간격이 더 넓어 지지만 텍스처 이미지에서 더 많은 공간이 낭비됩니다.
이러한 컨트롤을 편집하면 UV 미리보기 창이 업데이트되어 변경 효과를 볼 수 있습니다.
| 2. | 필요한 경우 UV 미리보기 창에서 UV를 수동으로 편집 할 수도 있습니다. |
• 단일 정점을 편집하려면 새 정점으로 드래그하십시오.
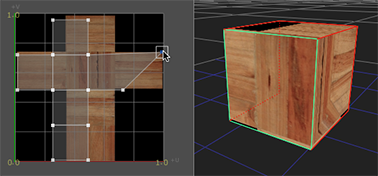
• 여러 정점을 함께 편집하려면 해당 정점을 선택하고 변환 잭을 사용하여 선택 영역을 변환, 회전 또는 축척하십시오. 변환 잭은 다른 곳에서 사용 된 것과 동일합니다. Nuke모든 컨트롤이 동일한 방식으로 작동합니다. 예를 들어, 핸들을 클릭하고 드래그하여 중앙에서 스케일 아웃하거나 Ctrl/Cmd+를 클릭하고 드래그하여 반대쪽 가장자리에서 수평 확장합니다.
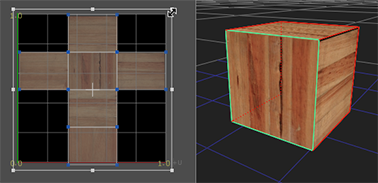
| 3. | 로 진행 텍스처 적용. |
텍스처 적용
이 시점에서 여전히 카메라 푸티지를 투사하고 싶은 장면에 여러 개의 물체가있을 수 있습니다 (참조 도형에 텍스처 투사), 다르게 질감을 적용하려는 객체가 하나 있습니다. 이를 수행하는 두 가지 방법이 있습니다.
• 모델을 별도의 지오메트리 노드로 내보내고 ApplyMaterial 노드를 사용하여 텍스처를 만들 수 있습니다. 지오메트리가 완성되고 잠겨 있으면 작업하기에 편리한 방법 일 수 있으므로 다시 돌아가서 변경할 필요가 없습니다. 그러나 이것으로 잃어버린 것은 "실시간"보기입니다. 다시 돌아가서 개체를 편집해야하는 경우 다시 내 보내야합니다. 보다 방법 1.
• 또는 ModelBuilder 노드 바로 뒤에 ApplyMaterial 노드를 추가하고 ApplyMaterial에 지정한 필터와 일치하지 않는 모든 지오메트리를 무시하도록 지시 할 수 있습니다. 보다 방법 2.
방법 1
| 1. | ModelBuilder 속성에서 텍스처를 다르게 적용하려는 개체를 선택하십시오. |
| 2. | 속성 패널 하단에서 베이킹 메뉴를 Selected geometry 클릭 Bake. |
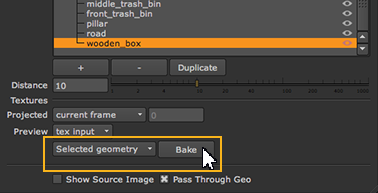
ModelBuilder는 선택된 객체에 대한 지오메트리 노드를 만듭니다.
| 3. | 툴바에서 3D > Shader > ApplyMaterial ApplyMaterial 노드를 만듭니다. |
| 4. | 2 단계에서 작성한 지오메트리 노드를 이름이없는 ApplyMaterial 노드의 입력에 연결하십시오. |
| 5. | 그런 다음 2D 텍스처 이미지를 mat ApplyMaterial 노드의 입력. |
ApplyMaterial 노드는 mat 3D 지오메트리 객체에 입력합니다. 3D 뷰어에서이 기능을 보려면 ModelBuilder 속성에서 개체를 숨겨야 할 수도 있습니다.
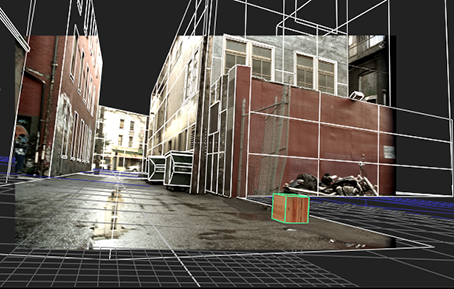
| 6. | ApplyMaterial 노드를 장면 노드에 연결하고 ScanlineRender 노드를 사용하여 해당 장면에 연결된 모든 객체를 렌더링하십시오. |
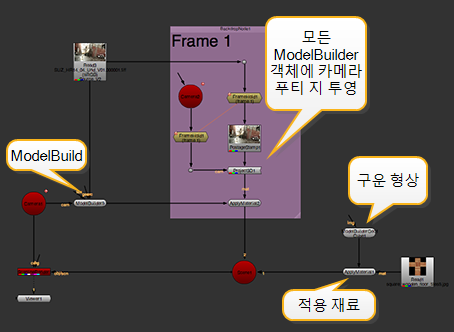
방법 2
| 1. | 툴바에서 3D > Shader > ApplyMaterial ApplyMaterial 노드를 만듭니다. |
| 2. | ApplyMaterial 노드의 이름없는 입력을 ModelBuilder 노드와 mat 2D 텍스처 이미지에 입력하십시오. |
기본적으로 ApplyMaterial은 mat ModelBuilder 노드의 모든 객체에 입력합니다.
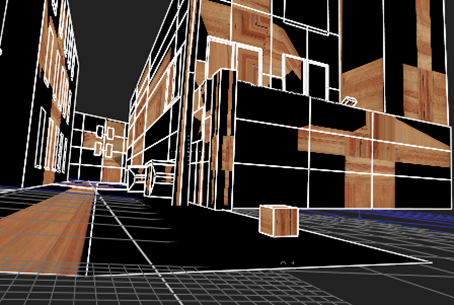
| 3. | 특정 객체에만 텍스처를 적용하려면 ApplyMaterial 속성을 열고 filter 에 name. 그러면 필터와 일치하지 않는 지오메트리를 무시하도록 ApplyMaterial에 지시 할 수 있습니다. |
| 4. | 필터를 설정하려면 choose 단추. 대화 상자가 열리면 텍스처를 적용 할 객체를 선택하고 OK. |
팁: 당신은 또한 수 Ctrl/Cmd+ 클릭 또는 Shift여러 객체를 선택하려면 + 클릭하십시오.
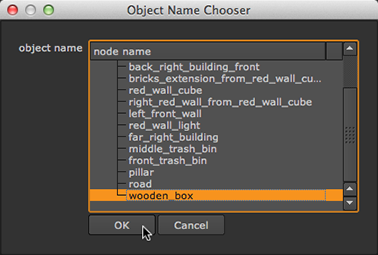
ApplyMaterial에 대한 자세한 내용은 ApplyMaterial 노드를 사용하여 머티리얼 적용.
| 5. | ApplyMaterial 노드를 장면 노드에 연결하고 ScanlineRender 노드를 사용하여 해당 장면에 연결된 모든 객체를 렌더링하십시오. |
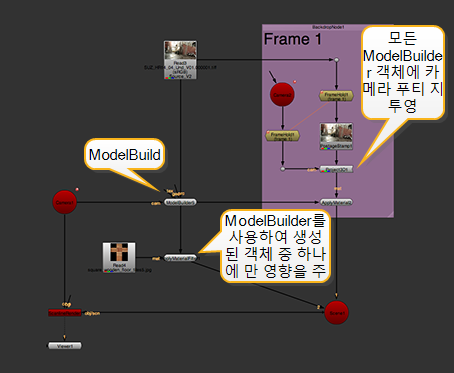
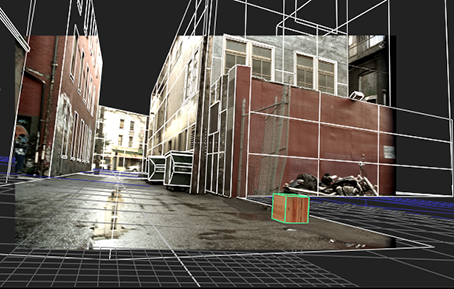
도움이되지 않은 죄송합니다
왜 도움이되지 않습니까? (해당되는 모든 것을 체크하세요)
의견을 보내 주셔서 감사합니다.
찾고있는 것을 찾을 수 없거나 워크 플로 관련 질문이있는 경우 시도해보십시오 파운드리 지원.
학습 내용을 개선 할 수있는 방법에 대한 의견이 있으시면 아래 버튼을 사용하여 설명서 팀에 이메일을 보내십시오.
의견을 보내 주셔서 감사합니다.