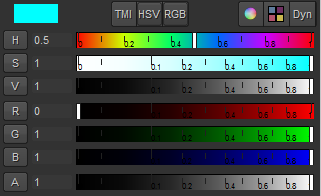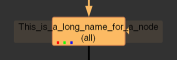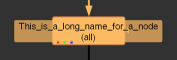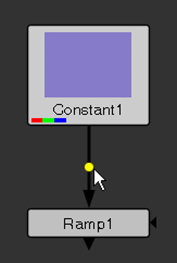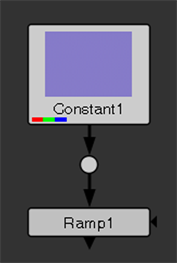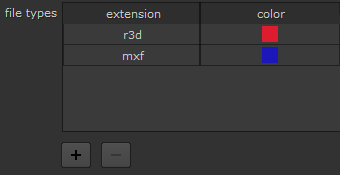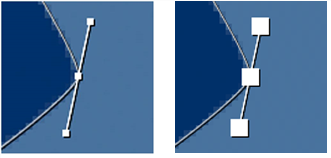환경 설정
사용 가능한 환경 설정
그만큼 Preferences 대화 상자는 다음 섹션으로 나뉩니다.
|
General |
자동 저장 및 경로 대체 설정 |
|
Project Defaults |
일반 프로젝트 설정 및 색상 관리 설정. |
|
Performance |
캐싱, 하드웨어, 지역화 및 스레드 / 프로세스 설정. |
|
Behaviors |
시작, 파일 처리, 내보내기 옵션, 스크립팅, 노드 비헤이비어 등에 대한 설정. |
|
Panels |
인터페이스 모양, 파일 브라우저, 제어판, 노드, 뷰어, 스크립트 편집기 및 범위에 대한 설정 |
일반
|
일반 |
|
|---|---|
|
자동 저장 |
|
|
<300> 초 후에 프로젝트 자동 저장 강제 실행 |
프로젝트를 자동으로 저장하는 시간 (초)을 설정하십시오. 0으로 설정하여 비활성화하십시오. |
|
<5> 초 후 유휴 구성 요소 자동 저장 |
시간을 초 단위로 정의하십시오 Nuke 시스템을 유휴 상태로두면 (즉, 마우스 나 키보드를 사용하지 않은) 자동 백업을 수행하기 전에 대기합니다. 값을 0으로 설정하면 자동 백업이 비활성화됩니다. |
|
<30> 초 후 강제 comp 자동 저장 |
시간을 초 단위로 정의하십시오 Nuke 시스템이 유휴 상태인지 여부에 관계없이 자동 백업을 수행하기 전에 대기합니다. 값을 0으로 설정하면 강제 자동 백업이 비활성화됩니다. |
|
자동 저장 광고 파일 이름 |
자동 저장된 프로젝트의 파일 이름을 설정합니다. 이것이 설정되어 있지 않으면 기본값은 [firstof[value root.name] [getenv NUKE_TEMP_DIR]/].autosave |
|
Path Substitutions |
|
|
경로 대체 |
다른 운영 체제에서 프로젝트를 쉽게 공유하기 위해 파일 경로를 다시 매핑 할 수 있습니다. 응용 프로그램에 파일 경로가 있으면 Mac/Linux 열이 Windows 열 또는 그 반대. 예를 들어, /Volumes/networkmount 에서 Mac/Linux 열과 Z: 에서 Windows 기둥: • Mac 및 Linux에서 시작하는 모든 파일 경로 Z: 로 시작 변환 /Volumes/networkmount. • 의 위에 Windows로 시작하는 모든 파일 경로 /Volumes/networkmount 로 시작 변환 Z:. 두 열 중 하나에 텍스트를 입력하려면 + 아래 버튼을 클릭하여 테이블에 행을 추가하십시오. |
|
+ |
아래에 행을 추가합니다 path substitutions. |
|
- |
아래에서 선택된 행을 삭제합니다. path substitutions. |
프로젝트 기본값
노트 : 프로젝트 기본값 환경 설정에 대한 변경 사항을 적용하려면 응용 프로그램을 다시 시작해야합니다.
|
채널 관리 |
|
|---|---|
|
Channel Management |
|
|
채널 경고 임계 값 |
채널 경고를 트리거하기 위해 스크립트에 필요한 총 채널 수를 설정합니다. Nuke 스크립트 당 1023 개의 고유 한 이름의 채널 만 지원합니다. 그만큼 Channel Count 인터페이스 오른쪽 하단의 현지화 모드 표시기 옆에이 표시됩니다. 노트 : Nuke 스크립트를 닫았다가 다시 열 때까지 사용하지 않는 채널을 제거하지 않으므로 Channel Count 노드 그래프에서 읽기 노드를 제거해도 감소하지 않습니다. |
|
색상 관리 |
|
|---|---|
|
OpenColorIO config |
|
|
OpenColorIO 구성 파일 |
사용하지 않을 경우 사용할 OpenColorIO 구성을 설정합니다. nuke-default 설정. |
|
선택하면 custom 드롭 다운에서 구성 파일의 파일 경로를 입력하거나 Choose 브라우저를 사용합니다. 노트 : Nuke 구성 파일을 설정하기위한 환경 변수 방법도 포함되어 있습니다. 보다 |
|
|
Default Color Transform |
|
|
작업 공간 |
가져 오기시 및 렌더링 중에 색상 공간 파일을 변환해야하는 색상 공간 파일을 설정합니다. |
|
뷰어 |
뷰어에 적용되는 기본 LUT을 설정합니다. |
|
썸네일 |
썸네일이 생성 될 때 썸네일에 적용되는 기본 LUT을 설정합니다. |
|
8 비트 파일 16 비트 파일 로그 파일 부동 소수점 파일 |
지정된 수집 된 파일 형식에 적용되는 기본 LUT을 설정합니다. |
|
Nuke Script Project Settings |
|
|
색상 관리 |
여부를 설정합니다 Nuke 지정된 구성에서 읽은 LUT 또는 Nuke 내보내기 중 기본 LUT. 선택 OCIO 관련 OCIO LUT를 프로젝트별로 읽기 및 쓰기 노드에서 스크립트로 사용할 수 있도록합니다. 제외한 모든 구성 nuke-default 이 컨트롤을 자동으로 전환 OCIO. |
|
일반 -이 환경 설정은 새 스크립트 및 프로젝트에만 적용됩니다. 현재 프로젝트에 영향을 주려면 Project Settings. |
|
|---|---|
|
Project |
|
|
프로젝트 디렉토리 |
새 프로젝트에서 사용하는 프로젝트 디렉토리를 설정합니다. 에서 현재 프로젝트의 프로젝트 디렉토리를 변경할 수 있습니다 Project Settings. |
|
대략적인 디렉토리 |
프로젝트 디렉토리를 위치로 설정하려면 클릭하십시오. .hrox 파일을 사용하여 [python {nuke.script_directory()}] 표현. |
|
수출 디렉토리 |
타임 라인 내보내기에 사용되는 디렉토리를 설정합니다. • Use Project Directory -에서 지정한 디렉토리를 사용하십시오. project directory 우선권. • Use Custom Directory -에서 지정한 디렉토리를 사용하십시오. custom export directory 제어. |
|
사용자 정의 내보내기 디렉토리 |
내보내기 디렉토리 컨트롤이 다음으로 설정 될 때 새 프로젝트에서 사용하는 내보내기 디렉토리를 설정합니다. Use Custom Directory. |
|
Sequence |
|
|
출력 해상도 |
이것을 사용하여 새 프로젝트의 타임 라인 환경에서 출력 해상도를 설정하십시오. 기본적으로 시퀀스의 클립은이 형식에 맞게 다시 포맷되지 않으며 소스 클립 해상도를 유지합니다. 시퀀스를 사용하여 시퀀스에 추가 된 새 클립의 재 포맷을 조정할 수 있습니다. Clip 아래 설정 또는 타임 라인에서 클립을 선택하고 Properties 탭. |
|
프레임 속도 |
타임 라인 환경에서 새 프로젝트의 프레임 속도를 선택하십시오. |
|
시작 타임 코드 |
이것을 사용하여 새 프로젝트의 시작 타임 코드를 정의하십시오. 샷의 경우 미디어에 정의 된 타임 코드보다 우선합니다. |
|
시간 표시 |
이를 사용하여 시간 표시 형식을 선택할 수 있습니다. 당신은 하나를 선택할 수 있습니다 Timecode 또는 Frames. |
|
드롭 프레임 |
이 시퀀스의 타임 코드를 드롭 프레임 시간으로 표시할지 여부를 선택하려면이 옵션을 사용하십시오. 드롭 프레임은 30fps 타임 코드 시퀀스에서 매분 (10 분마다 제외)에서 두 프레임을 제외하여 장시간 실행되는 NTSC 시퀀스가 실시간 클록에 정확하도록하는 타임 코드 디스플레이 옵션입니다 (NTSC 프레임 속도는 3000/1001 또는 30fps보다 약 0.01 % 느림). 노트 : 드롭 프레임 활성화는 타임 코드 표시 기능 일뿐입니다. 소스 미디어는 연속적인 프레임 스트림으로 유지됩니다. |
|
Clip |
|
|
클립 재 포맷 |
시퀀스에 추가 된 새 클립의 형식을 지정합니다. 기본값은 None, 소스 클립 해상도로 샷을 표시하는 반면 To Sequence Resolution 샷을 output resolution 사용하여 resize type 제어. |
|
크기 조정 유형 |
언제 clip reformat 이다 To Sequence Resolution, 출력 해상도에 맞게 샷 크기를 조정하는 방법을 결정합니다. 이 컨트롤은 clip reformat 로 설정 None. |
|
센터 |
언제 clip reformat 이다 To Sequence Resolution사용 중지 center 클립을 왼쪽 아래에 놓습니다. output resolution 중심이 아니라 |
|
링크 빈 및 트랙 항목 버전 |
활성화 된 경우 저장소의 클립 또는 타임 라인의 샷에 대한 새 버전을 선택하면 해당 미디어의 모든 인스턴스가 업데이트됩니다. 비활성화하면 클립과 샷이 동일한 미디어를 참조하더라도 독립적으로 버전을 지정할 수 있습니다. |
|
포스터 프레임 |
|
|
포스터 프레임 |
모든 새로운 소스 클립에 대한 사전 포스터 프레임을 설정하거나 선택 Custom 포스터 프레임으로 상대 프레임 오프셋을 선택하려면 : • First -새로운 소스 클립은 디스크에서 파일의 첫 번째 프레임을 포스터 프레임으로 표시합니다. • Middle -새로운 소스 클립은 디스크의 파일 중간 프레임을 포스터 프레임으로 표시합니다. • Last -새로운 소스 클립은 디스크에서 파일의 마지막 프레임을 포스터 프레임으로 표시합니다. • Custom -포스터 프레임 번호는 0부터 시작하는 클립의 프레임 수에서 파생됩니다. 사용 frame offset 상대 오프셋을 설정합니다. |
|
프레임 오프셋 |
포스터 프레임이로 설정된 경우 Custom, 상대를 입력 frame offset 디스크의 파일에서 사용 가능한 첫 번째 프레임에서 |
|
견해 -이 환경 설정은 새 스크립트 및 프로젝트에만 적용됩니다. 현재 프로젝트에 영향을 주려면 Project Settings. |
|
|---|---|
|
견해 |
|
|
+/- |
보기 목록에서보기를 추가하고 제거하려면 클릭하십시오. |
|
↑ ↓ |
보기를보기 목록 위 아래로 이동하려면 클릭하십시오. 보기를 이동하면 해당 뷰어 단추의 위치가 변경됩니다. |
|
전망 |
스크립트 또는 프로젝트의보기와 다음과 같은 경우보기와 연관된 색상을 나열합니다. Use color in UI 사용 가능. |
|
영웅 |
스크립트 또는 프로젝트로드에서 선택된 기본 뷰를 설정합니다. |
|
스테레오를위한 뷰 설정 |
자동으로 추가하려면 클릭 left 과 right 스크립트 또는 프로젝트에 대한 뷰. |
|
UI에서 색상을 사용 하시겠습니까? |
사용 가능한 경우, 뷰 매트릭스에 지정된 색상이 인터페이스에 적용됩니다. 예를 들어 Set up views for stereo 이 컨트롤을 사용하면 왼쪽 및 오른쪽보기를 나타내는 모든 UI 항목이 빨간색과 녹색으로 표시됩니다. |
공연
|
Caching |
|
|---|---|
|
타임 라인 디스크 캐싱 |
|
|
디렉토리 경로 |
모든 디렉토리 .exr 타임 라인 디스크 캐싱의 파일은 기본적으로 저장됩니다. 캐싱 디렉토리는 로컬 디스크에 있어야하며 사용 가능한 가장 빠른 액세스 시간이 있어야합니다. 최대 디스크 캐시 크기 (아래에 정의 됨)에 충분한 공간을 확보하는 것도 중요합니다. |
|
(GB)로 제한 |
이를 통해 타임 라인 디스크 캐시에 사용할 최대 공간 (GB)을 설정할 수 있습니다. 무제한 크기의 경우 0으로 설정하십시오. 0보다 작은 값은 해당 공간을 비워 둡니다. 그만큼 currently in use 과 currently free 필드는 지정된 총계에서 남은 여유 캐시 양을 표시합니다. 캐싱 중에이 제한에 도달하면 대화 상자에 디스크 공간을 확보하기위한 옵션이 표시됩니다. |
|
EXR 압축 |
디스크 캐시에 파일을 쓸 때 적용되는 압축 유형을 설정합니다. • DWAB • 우편 번호 (1 스캔 라인) DWAB 압축하면 더 작은 캐시 파일이 더 빨리 생성되지만 다음과 비교할 때 손실 될 수 있습니다 Zip 압축. |
|
캐시 지우기 |
Clear All 에 지정된 루트 디렉토리에서 모든 캐시 된 파일을 제거합니다. directory path 제어. 파일을 삭제하기 전에 확인할 파일 목록이 대화 상자에 표시됩니다. |
|
Comp Disk Caching |
|
|
임시 디렉토리 |
comp 디스크 캐시는 빠른 재생을 위해 Viewer에 표시된 모든 최근 이미지를 저장합니다. 이 컨트롤을 사용하여 원하는 위치를 지정할 수 있습니다 Nuke 이 이미지를 저장하십시오. 액세스 시간이 가장 빠른 로컬 디스크 (예 : C : / temp)를 선택하십시오. 최대 디스크 캐시 크기 (아래에 정의 됨)에 충분한 공간을 확보하는 것도 중요합니다. |
|
comp 디스크 캐시 크기 (GB) |
크기를 지정합니다 Nuke재생 캐시와 무관 한 디스크 캐시. 디스크의 최대량입니다 Nuke 캐싱을 할당 할 수 있습니다. 한도에 도달하면 Nuke 더 이상 사용하기 전에 디스크 공간을 확보하려고합니다. 환경 변수 NUKE_DISK_CACHE_GB가이 설정을 재정의합니다. 노트 : 이 컨트롤을 0GB로 설정하면 비활성화됩니다. Nuke두 캐시 모두 디스크에 기록 된 파일에 의존하므로의 RAM 캐시 (타임 슬라이더의 주황색 막대). |
|
로토 페인트 캐시 크기 (GB) |
크기를 지정합니다 Nuke로토 페인트 타일 캐시. 각 RotoPaint 노드의 출력 이미지에 대한 타일을 저장하므로 아래의 획을 다시 렌더링하지 않고도 기존 RotoPaint 위에 페인트 할 수 있습니다. RotoPaint 디스크 캐시가 부족하면 스트로크가 많은 타일에 페인팅 할 때 응답 시간이 길어질 수 있습니다. |
|
Memory Caching |
|
|
재생 캐시 크기 (시스템 RAM의 %) |
타임 라인 뷰어 재생 캐시에 사용 된 시스템 RAM의 백분율을 지정합니다. 뷰어에 몇 개의 프레임 만있는 경우에도 전체 금액이 할당됩니다. 디스크 버퍼링 시스템에 의존하지 않도록 최근에 사용한 프레임이 메모리에 유지됩니다. 캐시는 합성 뷰어로 전환하면 해제되고 타임 라인 뷰어로 다시 전환하면 재 할당됩니다. 팁: 로우 엔드 머신에서이를 최소화하면 원활한 재생 비용으로 애플리케이션 응답 성이 향상 될 수 있습니다. |
|
노드 그래프로 전환 할 때 빈 타임 라인 재생 RAM 캐시 |
활성화하면 RAM에 캐시 된 프레임 (타임 라인 뷰어의 흰색 막대)이 노드 그래프로 전환 될 때 삭제됩니다. Nuke Studio에서 사용하기 위해 RAM 확보 Nuke. 노트 : 타임 라인으로 다시 전환하면 캐시 된 파일이 다시 캐시되므로 시간이 오래 걸릴 수 있습니다. |
|
캐시 크기 (시스템 메모리의 %) |
comp 캐싱에 사용 가능한 시스템 메모리의 백분율을 지정합니다. 재생 캐시와 독립적이며 다음과 같은 최대 메모리 양입니다. Nuke 캐싱에 사용할 수 있습니다. 한도에 도달하면 Nuke 더 이상 사용하기 전에 메모리를 확보하려고 시도합니다. |
|
comp 재생 캐시 크기 (comp 캐시의 %) |
comp 재생에 사용 가능한 comp 캐시의 백분율을 지정합니다. 이 캐시에는 데이터가 표시됩니다. Nuke의 합성 뷰어,보고있는 노드 트리의 결과입니다. 트리의 추가 결과는 때때로 하나 이상의 다운 스트림 노드에 필요한 노드의 출력과 같이 comp 캐시 내부에 캐싱되기도합니다. |
|
컴포지션 페인트 캐시 크기 (컴포지트 캐시의 %) |
컴포지션 페인트에 사용 가능한 컴포지션 캐시의 백분율을 지정합니다. 그만큼 comp playback cache 과 comp paint cache 사용되는 총 메모리에 대한 제한이므로 결합 된 크기가 100 %보다 클 수 있습니다. 두 사람이 메모리를 공유하는 방법은 수행중인 작업에 따라 다르며 반드시 동일한 속도로 둘 다 채우지 않아도됩니다. 예를 들어 많은 페인트 작업을 수행하는 경우 재생 캐시가 전체 공유를 사용하지 않는 경우 페인트 캐시가 사용 가능한 메모리의 50 % 이상을 채우도록 할 수 있습니다. |
|
오디오 파형 |
|
|
파형 메모리 (MB) |
타임 라인 오디오 파형을 저장하는 데 사용할 수있는 메모리 양을 설정합니다. |
|
백그라운드에서 응용 |
|
|
응용 프로그램이 백그라운드로 갈 때 타임 라인 뷰어 일시 중지 |
활성화되면 응용 프로그램이 백그라운드에있을 때 타임 라인 뷰어 캐싱을 일시 중지합니다. |
|
응용 프로그램이 백그라운드로 갈 때 타임 라인 뷰어 캐시 지우기 |
활성화하면 타임 라인 뷰어 캐시는 응용 프로그램이 백그라운드로 갈 때 지워집니다. 노트 : 이 환경 설정은 다음 경우에만 사용할 수 있습니다 pause timeline Viewer when the application goes to the background 사용 가능. |
|
응용 프로그램이 백그라운드로 갈 때 comp 뷰어 일시 중지 |
활성화되면 응용 프로그램이 백그라운드에있을 때 comp 뷰어 캐싱을 일시 중지합니다. |
|
응용 프로그램이 백그라운드로 갈 때 comp 뷰어 캐시 지우기 |
활성화하면 응용 프로그램이 백그라운드로 갈 때 comp 뷰어 캐시가 지워집니다. 노트 : 이 환경 설정은 다음 경우에만 사용할 수 있습니다 pause comp Viewer when the application goes to the background 사용 가능. |
|
Undo Caching |
|
|
실행 기록 크기 취소 |
실행 취소 히스토리에 사용할 RAM 크기 (MB)를 설정할 수 있습니다. 이 제한을 초과하면 오래된 항목이 삭제됩니다. |
|
최소 실행 취소 이벤트 |
이를 사용하여 실행 취소 이벤트 양을 설정하십시오. 이 설정은 규칙을 위반하더라도 항상 적용됩니다. undo history size 한도. |
|
표현 |
|
|---|---|
|
Expressions Re-Evaluation |
|
|
방법 |
식이 설정 될 때 설정 Nuke 스크립트가 다시 평가됩니다. • Always -노드 그래프가 변경 될 때마다 스크립트의 표현식이 재평가됩니다. 이로 인해 큰 표현이 많은 스크립트에서 성능 문제가 발생할 수 있습니다. • Lazy -표현식은 GUI 또는 렌더 업데이트에 필요할 때만 재평가됩니다. 이 옵션을 사용하면식이 많은 대형 스크립트에서 대화식 성능을 향상시킬 수 있습니다. |
|
하드웨어 |
|
|---|---|
|
Audio |
|
|
오디오 장치 |
그만큼 audio device 제어 기능을 사용하면 자동 감지 된 장치 목록에서 재생할 기존 오디오 장치를 선택할 수 있습니다. 다음을 선택하여 장치에서 재생을 비활성화 할 수 있습니다 Disabled. |
|
RED Rocket |
|
|
빨간 로켓을 사용하다 |
당신은 선택할 수 있습니다 use red rocket RED 미디어 디코딩 속도를 높이려면이 확인란을 선택하십시오. R3D Rocket 그래픽 카드를 사용하는 경우 전체 해상도로 읽을 때 카드를 사용하는 것이 훨씬 빠를 수 있습니다. 예를 들어 절반 해상도로 읽는 경우 R3D 로켓 카드를 사용하지 않고 사용하는 것이 더 빠를 수 있습니다. R3D 로켓 그래픽 카드는 동시에 여러 프레임을 읽을 때 빠르도록 설계 되었기 때문입니다. 이것은 내부적으로 작동하는 방식이 아니므로 R3D 로켓 카드를 비활성화 한 상태에서 읽기가 더 낮은 해상도 (<4K 너비)에서 작업 할 때 더 빠를 수 있습니다. 또한 R3D 로켓 카드는 다운 샘플링보다 항상 더 나은 결과를냅니다. 또한 R3D 로켓 카드는 한 번에 하나의 응용 프로그램에서만 사용할 수 있으므로 한 번에 여러 스크립트를 보는 경우 R3D 로켓 카드를 한 번에 사용할 수 있습니다. |
|
GPU |
|
|
3 ~ 4 개 채널 확장 |
이를 사용하여 픽셀 당 3 ~ 4 개의 컬러 채널에서 재생을 위해 캐시 된 이미지를 확장 할 수 있습니다. 일부 그래픽 하드웨어는 3보다 픽셀 당 4 채널로 비디오 메모리에 이미지를로드 할 때 성능이 우수합니다. 이 옵션을 활성화하면 캐시 할 수있는 프레임 수를 줄이면서 이러한 하드웨어의 재생 성능이 향상됩니다. 재생 성능이 좋지 않으면이 옵션을 활성화하면 도움이 될 수 있습니다. 그러나이 옵션을 비활성화 한 상태에서 적절한 재생 성능을 보이면 비활성화 된 상태로두면 매끄러운 재생을 위해 캐시 될 수있는 프레임 수가 증가합니다. 노트 : 다시 시작해야합니다 Nuke 이 옵션을 적용하려면 |
|
vsync 활성화 |
활성화되면 새 타임 라인 뷰어의 재생 프레임 속도를 모니터의 재생 빈도와 동기화하십시오. vsync를 활성화하면 재생 fps가 모니터 재생 빈도로 제한되고 성능이 저하 될 수 있습니다. 비활성화하면 타임 라인 뷰어 성능에는 영향을 미치지 않지만 타임 라인 뷰어에서는 찢어 질 수 있습니다. 노트 : 이 환경 설정은 Nuke Studio 과 Hiero 세션은 새로운 타임 라인 뷰어에만 영향을 미칩니다. 이 옵션을 활성화 한 후 기존 뷰어를 닫았다가 다시여십시오. |
|
GPU 텍스처 캐시 크기 (MB) |
텍스처 캐싱에 사용할 최대 GPU 메모리 양을 설정하려면이 옵션을 사용하십시오. |
|
기본 깜박임 장치 |
이를 사용하여 CPU를 사용하도록 기본 깜박임 장치를 설정하거나 ZDefocus, Convolve, Denoise, BlinkScript, Kronos, MotionBlur 등과 같은 GPU 가속 플러그인에 사용할 GPU를 선택할 수 있습니다. 이 설정에 대한 모든 변경 사항은 응용 프로그램을 다시 시작한 후에 만 적용됩니다. |
|
깜박임 캐시 비활성화 |
활성화되면 GPU 캐싱을 지원하는 노드가 GPU 데이터를 GPU 캐싱을 지원하는 마지막 노드로 전달한 다음 모든 데이터를 한 번에 CPU로 다시 전송합니다. GPU 캐싱은 모든 CaraVR 노드, 업데이트 된 Bilinear 및 SphericalTransform 노드 및 BlinkScript 노드에서 지원됩니다. 비활성화하면 Nuke 레거시 버전과 동일한 방식으로 작동합니다. |
|
깜박임 캐시 크기 |
Blink 캐시에 사용 가능한 GPU 메모리 크기 및 해당 메모리의 백분율을 제어합니다. 노트 : 캐싱에 사용되는 메모리의 백분율을 증가시키는 것이 반드시 처리 시간을 감소시킬 필요는 없으며 경우에 따라 부정적인 영향을 줄 수 있습니다. 대부분의 경우 기본 40 %가 선호됩니다. |
|
multi_GPU 지원 활성화 |
동일한 유형의 GPU가 여러 개 설치된 경우이 기본 설정을 사용하여 처리 속도를 높이기 위해 사용 가능한 GPU간에 작업을 공유 할 수 있습니다. 이것은 전역 환경 설정이며 모든 GPU 지원 노드에 적용됩니다. 보다 Windows, Mac OS X 및 macOS 또는 리눅스 GPU에 대한 자세한 정보 Nuke 지원합니다. |
|
현지화 |
|
|---|---|
|
System |
|
|
방법 |
전체 지역화 모드를 설정합니다. • on -소스 클립 및 읽기 노드에 대한 업데이트 확인 localization policy 로 설정 On 또는 From auto-localize path 해당 파일을 자동으로 현지화합니다. • manual -소스 클립 및 읽기 노드에 대한 업데이트 확인 localization policy 로 설정 On Demand 수동으로 업데이트하라는 메시지가 표시됩니다. • off -현지화 정책에 관계없이 소스 클립 또는 읽기 노드가 현지화되지 않았습니다. 노트 : 현재 현지화 mode 인터페이스 오른쪽 하단의 상태 표시 줄에이 표시됩니다. |
|
현지화 된 파일이 오래된 경우 소스 파일을 읽습니다. |
활성화되면 오래된 현지화 된 파일을 참조하는 소스 클립 및 읽기 노드가 원본 소스 파일에서 전체 시퀀스를 읽도록 자동으로 되돌아갑니다. 다음과 같은 상황에서 소스 파일을 읽습니다. • 현지화 mode 로 설정 on: • 현지화 된 소스 클립 또는 읽기 노드 localization policy 로 설정 on demand 오래된 것으로 감지되었습니다. • 현지화 된 소스 클립 또는 읽기 노드 localization policy 로 설정 on 또는 from auto-localize path 이 (가) 오래된 것으로 감지되어 자동으로 지역화되기 위해 대기 중입니다. • 현지화 mode 로 설정 manual: • 현지화 된 소스 클립 또는 읽기 노드 localization policy 로 설정 on, on demand 또는 from auto-localize path 오래된 것으로 감지되었습니다. 사용하지 않으면 수동으로 업데이트 할 때까지 오래된 현지화 된 파일을 읽습니다. |
|
오래된 진행률 표시 줄 숨기기 |
언제 read source files when localized files are out of date 이 소스를 사용하면 원본 소스 파일에서 읽은 읽기 노드에서 진행률 / 상태 표시 줄을 숨기도록이 제어를 사용할 수 있습니다. |
|
스크립트 / 프로젝트 열기에서 현지화 일시 중지 |
활성화하면 스크립트 또는 프로젝트를 열 때 현지화가 자동으로 시작되지 않습니다. 이 옵션을 활성화하면 스크립트와 프로젝트를 더 빨리 열 수 있습니다. |
|
Inputs |
|
|
현지화 정책 |
모든 새 소스 클립 및 읽기 노드에 대한 지역화 정책을 설정합니다. • on -항상이 정책으로 소스 클립과 읽기 노드를 자동으로 현지화하십시오. • from auto-localize path -소스 클립과 읽기 노드가 자동으로 auto-localize from 예배 규칙서. • on demand -소스 클립과 읽기 노드를 수동으로 업데이트 할 때만 현지화하십시오. • off -이러한 소스 클립 또는 읽기 노드를 현지화하지 마십시오. |
|
Paths |
|
|
에서 자동 지역화 |
읽기 노드에서 별도로 지정하지 않는 한 자동으로 현지화해야하는 파일의 위치를 입력하십시오. cache locally 제어 |
|
현지화하다 |
현지화 된 모든 파일이 자동으로 저장되는 파일 경로를 입력하십시오. 파일을 지역화하면 액세스가 느린 위치 (예 : 네트워크 드라이브)에 저장된 파일을 더 빨리 다시로드 할 수 있습니다. 의 위에 Windows에 저장된 파일 localize to 디렉토리 교체 \\ (더블 백 슬래시) 및 : 파일 경로가 운영 체제간에 예상대로 작동하도록 밑줄이있는 (콜론 드라이브 표시기). 예를 들면 다음과 같습니다. \\windowspath\to\my\network\file.dpx 로 저장 __windowspath\to\my\network\file.dpx |
|
Storage |
|
|
(GB)로 제한 |
이를 통해 지역화 된 파일에 사용할 최대 공간 (GB)을 설정할 수 있습니다. 무제한 크기의 경우 0으로 설정하십시오. 0보다 작은 값은 해당 공간을 비워 둡니다. 그만큼 currently in use 과 currently free 필드는 지정된 총계에서 남은 여유 스토리지 양을 표시합니다. 현지화 중에이 제한에 도달하면 대화 상자에 저장 공간을 확보하는 옵션이 표시됩니다. |
|
Network |
|
|
매번 업데이트 된 파일 확인 |
파일이 현지화 된 경우 이전의 시간 간격 (분)을 지정합니다. Nuke 파일의 업데이트 된 버전을 확인합니다. |
| Appearance | |
|
진행 표시 줄 |
소스 클립 및 읽기 노드의 현지화 상태를 나타내는 데 사용되는 색상을 설정합니다. |
|
스레드 / 프로세스 |
|
|---|---|
|
Playback |
|
|
리더 당 기본 스레드 수 |
리더 당 사용할 스레드 수를 설정합니다. 소스 파일이 고성능 로컬 드라이브에있는 경우 스레드 수를 늘리면 읽기 시간이 크게 향상 될 수 있습니다. 다음과 같은 CPU 집약적 작업 .jpg 리더 당 스레드 수를 늘려 디코딩을 향상시킬 수도 있습니다. |
|
리더 당 스레드 수 무시 |
파일 형식에 따라 사용되는 기본 디코드 스레드 수를 재정의 할 수 있습니다. 더하기 단추를 사용하여 표에 항목을 추가 한 다음 드롭 다운 메뉴를 사용하여 파일 형식을 선택하십시오. 스레드 수 열을 두 번 클릭하여 해당 형식에 필요한 디코드 스레드 수를 설정하십시오. |
|
사용할 OpenEXR 헬퍼 스레드 |
OpenEXR에만 사용할 헬퍼 스레드 수를 설정합니다. 기본값 인 0은 사용되는 헬퍼 스레드 수를 자동으로 설정합니다. |
|
사용할 Arri 도우미 스레드 |
ARRI에만 사용할 헬퍼 스레드 수를 설정합니다. 기본값 인 0은 사용되는 헬퍼 스레드 수를 자동으로 설정합니다. |
|
노트 : OpenEXR 및 ARRI 헬퍼 스레드 환경 설정은 리더 당 스레드 및 형식 별 테이블 설정을 무시합니다. |
|
|
사용할 QuickTime 디코더 |
QuickTime 파일 I / O를 처리하는 데 사용할 수있는 백그라운드 프로세스 수를 설정합니다. 이 환경 설정 변경을 적용하려면 응용 프로그램을 다시 시작해야합니다. 노트 : 사용 가능한 하드웨어에 따라 너무 많은 디코더를 사용하면 성능에 영향을 줄 수 있습니다. 노트 : 다시 시작해야합니다 Nuke 이 설정이 적용됩니다. |
|
Rendering |
|
|
프레임 서버를 사용하여 렌더링 (Nuke) |
활성화하면 프레임 서버가 항상 렌더링에 사용됩니다. 노트 : 로컬 프레임 서버 프로세스는 포트 5558-5662를 사용합니다. |
|
프레임 서버 렌더링 시간 초과 |
렌더링 프로세스가 끝나기 전에 응답하지 않는 시간 (분)을 늘릴 수 있습니다. 당신이 경험하는 경우 Render application timed out 프로세스가 많은 스크립트가 포함 된 메시지의 경우이 값을 늘려보십시오. |
|
초점 배경 렌더링 |
활성화하면 프레임 서버를 사용한 렌더링이 자동으로 Background Renders 패널을 열거 나 이미 열려 있으면 초점을 패널로 이동합니다. |
|
실행할 프레임 서버 프로세스 |
슬레이브 수 설정 Nuke 프레임 서버에 대해 실행할 프로세스 노트 : 다시 시작해야합니다 Nuke 이 설정이 적용됩니다. |
|
렌더 내보내기 |
여러 렌더링 옵션 중에서 선택할 수 있습니다. • limit renderer (more responsive ui) – 코드 변환 중에 사용자 인터페이스의 응답 성이 향상되도록하려면이 옵션을 선택하십시오. 그것은 말한다 Nuke 2 개의 스레드를 사용하여 코드를 변환하고 25 %의 RAM을 사용하여 캐시합니다. 이 옵션을 사용하면 코드 변환 속도가 느려질 수 있습니다. • no renderer limits (fastest transcoding) – 코드 변환이 가능한 빨리 수행되도록하려면이 옵션을 선택하십시오. 이 옵션을 사용하면 코드 변환 중에 응답 성이 낮은 사용자 인터페이스가 생성 될 수 있습니다. • customize render limits – 수동으로 구성하려면이 옵션을 선택하십시오. number of threads 사용 및 cache memory 파일을 트랜스 코딩 할 때 사용 가능합니다. 노트 : 다시 시작해야합니다 Nuke 이 설정이 적용됩니다. |
|
스레드 수 |
스레드 수를 설정합니다 Nuke 트랜스 코딩 할 때 사용합니다. 숫자가 낮을수록 타임 라인 환경보다 반응이 빠른 인터페이스. 숫자가 클수록 코드 변환 속도가 빨라집니다. 이 설정은 Nuke 사용하여 -m 선택권. |
|
캐시 메모리 (GB) |
이것을 사용하여 RAM의 기가 바이트 수를 설정하십시오 Nuke 캐시 설정에 사용합니다. 숫자가 작을수록 타임 라인 환경숫자가 높을수록 트랜스 코딩 속도가 향상 될 수 있습니다. 이 설정은 Nuke 이랑 -c 선택권. |
|
배경 렌더링 |
백그라운드 렌더링이 발생할 때 설정합니다. • don't auto-start background renders – 타임 라인의 컴포지션은 백그라운드에서 자동으로 렌더링되지 않습니다. • start background renders on Comp save – 타임 라인의 Comp는 저장 될 때 백그라운드에서 자동으로 렌더링됩니다. • start background renders on Comp create, Comp save and Comp version change – 타임 라인의 컴포지션은 처음 만들거나 저장하거나 새 버전을 선택할 때 백그라운드에서 자동으로 렌더링됩니다. |
|
Downsize Filtering |
|
|
8 비트 이미지 10 비트, 12 비트 및 16 비트 정수 이미지 16 비트 부동 이미지 32 비트 이미지 |
비트 단위로 축소 필터링 동작을 사용자 정의합니다. 기본값 (1x)은 원래 이미지 크기를 유지합니다. 2 배를 선택하여 이미지 크기를 절반으로 줄이거 나 4 배에서 4 배 이미지 크기를 선택할 수 있습니다. 뷰어 이미지 품질 드롭 다운은 뷰어에 표시되는 클립의 디코딩 속도 및 해상도에 영향을줍니다. 해상도가 낮을수록 디코딩 속도가 빨라지고 그 반대도 마찬가지입니다. |
행동
|
선적 서류 비치 |
|
|---|---|
|
문서 소스 |
에 대한 도움말 소스를 설정합니다 Properties ? 단추: • local - 사용하다 Nuke내장 HTML 도움말 서버. Nuke의 로컬 도움말 서버는 요청 된 노드와 이름이 같은 HTML 파일 (예 : Blur.html)에 대한 NUKE_PATH, .nuke 및 .nuke / Documentation 디렉토리도 검색합니다. • foundry – 최신 문서 버전 인 Foundry의 온라인 도움말을 사용합니다. • custom – 자신의 도움말 서버를 가리 키려면 이것을 선택하십시오. |
|
자동 포트 |
사용 가능한 경우 사용 가능한 포트를 자동으로 지정하십시오. |
|
로컬 포트 |
로컬 문서 서버 포트를 수동으로 지정하십시오. 일반적으로> = 1024입니다. 포트를 자동으로 할당하기 위해이 값을 0으로 설정할 수도 있습니다. |
|
범위 |
시도 할 포트 범위를 지정하십시오. local 설명서 서버. |
|
파일 처리 |
|||||||
|---|---|---|---|---|---|---|---|
|
Bin보기로 드롭시 파일 시퀀스 범위 스캔 |
활성화 된 경우 저장소에 넣은 미디어의 파일 범위를 식별하고 가져옵니다. 비활성화하면 범위가 감지되지 않고 단일 프레임 만 수집됩니다. (이것은 컨테이너 형식에는 영향을 미치지 않습니다. .mov 과 .r3d.) |
||||||
|
버전 목록 끝에서 이동할 때 자동으로 버전을 다시 스캔 |
활성화하면 소스 클립 또는 샷 버전이 이전에 검색된 버전 목록의 끝을 지나면 증분하여 다시 스캔하여 버전 목록을 업데이트합니다. 보다 버전 사용 자세한 내용은. |
||||||
|
프레임 번호 스타일 |
파일 브라우저에서 사용할 시퀀스 표시 모드를 설정합니다. |
||||||
|
파일 시퀀스에서 고정 너비 프레임 번호를 가정 |
활성화되면 프레임의 너비가 고정되어 있다고 가정합니다. 이 옵션을 선택하면 프레임 번호에 고정 길이까지 0을 채워야합니다. 그렇지 않으면 선행 0이없는 프레임 번호는 안쪽 여백이없는 시퀀스에 속하는 것으로 간주됩니다. 시퀀스 식별자는 각 프레임마다 고유 한 파일 이름을 지정하기 때문에 중요합니다. 예를 들면 다음과 같습니다.
|
||||||
|
기본 빨간 클립 비디오 디코드 모드 |
새 프로젝트의 기본 빨간색 클립 디코딩 모드를 설정합니다. 당신은 선택할 수 있습니다 FullPremium, HalfPremium , HalfGood , QuarterGood , EighthGood 또는 SixteenthGood. 노트 : 이 환경 설정을 변경해도 기존 프로젝트의 기본 디코딩 설정은 변경되지 않습니다. |
||||||
|
알 렘빅 파일 |
|||||||
|
항상 일체형으로 ABC 파일을로드 |
활성화되면 모든 .abc 파일은 Alembic 가져 오기 장면 그래프를 표시하지 않고 단일 노드로 가져옵니다. |
||||||
|
노드 |
|
|---|---|
|
새로운 병합 노드는 입력을 연결 |
활성화되면 새 병합 노드를 삽입하면 자동으로 A 입력. |
|
오토 키 로토 모양 |
활성화되면 키 프레임이 조정될 때 로토 셰이프에 자동으로 추가됩니다. |
|
뷰어가 닫힐 때 노드를 삭제하십시오 |
활성화하면 연결된 뷰어를 닫을 때 뷰어 노드가 삭제됩니다. |
|
탭 검색 메뉴 |
|
|
가중치 |
활성화하면 탭 메뉴의 노드에 가중치가 적용되므로 더 일반적으로 사용되는 노드가 목록 맨 위에 나타납니다. 비활성화하면 노드 목록이 노드 도구 모음에 표시되는대로 또는 입력을 시작하면 알파벳순으로 정렬됩니다. |
|
즐겨 찾기 |
활성화되면 탭 메뉴에서 즐겨 찾기로 표시 한 노드가 목록의 맨 위에 나타납니다. 비활성화하면 노드 목록이 노드 도구 모음에 표시되는대로 또는 입력을 시작하면 알파벳순으로 정렬됩니다. |
|
명확한 가중치 |
클릭하여 수집 한 가중치 정보를 재설정합니다 Nuke. |
|
즐겨 찾기 지우기 |
즐겨 찾기로 표시된 노드를 재설정하려면 클릭하십시오. |
|
OFX 플러그인 |
|
|---|---|
|
OFX 플러그인에서 평가판 모드 허용 |
사용 가능한 경우 라이센스를 찾을 수없는 경우 평가판 모드를 제공하는 OFX 플러그인이 해당 모드로 렌더링됩니다. 비활성화하면 라이센스를 얻을 수없는 OFX 플러그인이 오류 상태로 나타납니다. |
|
위치 |
|
|---|---|
|
커서 아래에 이전 항목이있는 메뉴 표시 |
활성화되면 상황에 맞는 메뉴를 열면 가장 최근에 사용한 항목이 포인터 아래에 배치됩니다. |
|
스크립팅 |
|
|---|---|
|
스크립트 명령 대화 상자의 기본값은 Tcl입니다 |
활성화되면을 누를 때 나타나는 대화 상자 X 노드 그래프의 기본 값은 Python이 아닌 Tcl입니다. |
|
스타트 업 |
|
|---|---|
|
시작 작업 공간 |
시작할 때 표시 할 작업 공간을 설정합니다. 당신은 선택할 수 있습니다 Compositing, Conforming , Editing , Finishing , Reviewing , Timeline. 이 목록에서 사용 가능한 사용자 정의 된 작업 공간을 저장하도록 선택할 수도 있습니다. |
|
시작시 스플래시 화면 표시 |
활성화되면 시작시 스플래시 화면을 표시합니다. |
|
시작 대화 상자 표시 |
활성화되면 시작시 대화 상자를 표시합니다. |
|
프로젝트를 열 때 작업 공간을 복원 |
사용 가능한 경우 프로젝트를 열 때 선택한 저장된 작업 공간을 복원하십시오. |
|
해석학 |
|
|
사용 통계 제출 |
활성화하면 라이센스가있는 시스템에서 특정 사용 통계가 수집됩니다. Nuke, NukeX , Nuke Studio , Hiero , HieroPlayer. 비활성화하면 컴퓨터에서 사용 데이터를 수집하지 않습니다. 노트 : Foundry와 통신하는 데 사용되는 포트 번호는 충돌 보고서 업로드에 사용 된 것과 동일한 443입니다. |
|
시간 코드 |
|
|---|---|
|
R3D 파일 타임 코드 |
RED 파일의 소스 타임 코드를 설정합니다. 당신은 선택할 수 있습니다 Default From File, Absolute Timecode 또는 Edge Timecode. |
|
다른 미디어 타임 코드 |
프레임 당 파일 미디어의 타임 코드 소스를 설정합니다 (예 : .dpx). 당신은 선택할 수 있습니다 File Header 또는 Frame Number. 만약 파일 헤더 가 선택되고 타임 코드가 존재하면 타임 코드가 사용됩니다. 그렇지 않으면 파일 이름의 프레임 번호를 사용하여 기본값으로 돌아갑니다. |
|
최대 유효 타임베이스 (fps) |
값이 고정되는 최대 이미지 헤더 타임베이스를 설정합니다. 이미지 파일은 종종 헤더 설명에 애플리케이션 별 타임베이스 값으로 생성됩니다. 이로 인해 매우 높은 프레임 속도로 판독 할 수 있으며 클램프는이를 방지하기 위해 노력합니다. 클립의 프레임 속도가 매우 높으면 클램핑을 피하기 위해 필요에 따라이 값을 늘리십시오. |
|
EDL 스타일 스프레드 시트 타임 코드 |
비활성화하면 스프레드 시트의 srcOut 및 dstOut 값이 컷의 마지막 프레임을 나타내는 필름 규칙을 사용합니다. 활성화하면 스프레드 시트의 srcOut 및 dstOut 값이 비디오 규칙을 사용하여 잘라낸 직후의 프레임을 나타냅니다. |
패널
|
외관 |
|
|---|---|
|
폰트 |
사용 된 글꼴의 유형, 무게, 각도 및 크기를 변경하십시오. Nuke의 사용자 인터페이스. |
|
UI Colors -색상 버튼을 마우스 오른쪽 버튼으로 클릭하고 Set color to default 변경 사항을 되돌리려면 |
|
|
배경 |
대부분의 사용자 인터페이스 요소 (메뉴, 도구 모음, 창, 속성 패널, 뷰어 및 팝업 대화 상자)의 배경색을 변경하십시오. |
|
베이스 |
입력 필드의 색상, 스크립트 편집기의 입력 창 및 곡선 편집기의 왼쪽을 변경하십시오. |
|
가장 밝은 부분 |
컨트롤 위에 커서를 놓거나 파일 브라우저에서 파일 또는 폴더를 선택하거나 타임 라인에서 새 프레임으로 스크러빙 할 때 나타나는 강조 표시 색상을 변경하십시오. |
|
강조 표시된 텍스트 |
강조 표시된 텍스트 (예 : 노드 특성에서 선택한 텍스트)의 색상을 변경하십시오. |
|
상표 |
응용 프로그램 인터페이스에서 레이블 및 텍스트 색상을 변경하십시오. 이것은 노드 그래프에서 노드의 레이블 색상을 설정하지 않습니다. |
|
단추 |
버튼 및 드롭 다운 메뉴의 색상을 변경하십시오. |
|
생기 있는 |
컨트롤이 애니메이션되었음을 나타내는 색상을 변경하십시오. |
|
키 프레임 |
키 프레임이 설정되었음을 나타내는 색상을 변경하십시오. |
|
디스크 캐시 된 프레임 |
뷰어 타임 라인에서 디스크 캐시 된 프레임의 색상을 변경하십시오. |
|
RAM 캐시 된 프레임 |
뷰어 타임 라인에서 RAM 캐시 된 프레임의 색상을 변경하십시오. |
|
재생 헤드 |
뷰어 타임 라인에서 프레임 마커의 색상을 변경하십시오. |
|
인 / 아웃 마커 |
뷰어 타임 라인에서 인 / 아웃 프레임 마커의 색상을 변경하십시오. |
|
Curve Editor / Dope Sheet -색상 버튼을 마우스 오른쪽 버튼으로 클릭하고 Set color to default 변경 사항을 되돌리려면 |
|
|
아니. 보이는 커브 |
곡선 편집기에 표시되는 최대 곡선 수를 설정합니다. |
|
배경 |
도프 시트 탭의 배경색을 변경하십시오. |
|
선택하지 않은 키 |
도프 시트에서 선택하지 않은 키에 사용 된 색상을 변경하십시오. |
|
부품 선택 키 |
도프 시트에서 부품 선택 키에 사용 된 색상을 변경하십시오. |
|
선택된 키 |
도프 시트에서 선택한 키에 사용 된 색상을 변경하십시오. |
|
타임 라인 |
도프 시트에서 타임 라인에 사용 된 색상을 변경하십시오. |
|
제어 텍스트 |
도프 시트에서 제어 텍스트에 사용되는 색상을 변경하십시오. 키를 선택할 때 키의 프레임 번호를 나타냅니다. |
|
제어 텍스트 그림자 |
도프 시트에서 제어 텍스트의 그림자에 사용되는 색상을 변경하십시오. |
|
타임 라벨 |
도프 시트의 시간 레이블에 사용되는 색상을 변경하십시오. 이들은 프레임 번호를 나타냅니다. |
|
현재 프레임 |
도프 시트에서 현재 프레임에 사용되는 색상을 변경하십시오. 타임 라인의 현재 프레임을 나타내는 세로선입니다. |
|
프로젝트 프레임 범위 |
도프 시트에서 프로젝트 프레임 범위에 사용되는 색상을 변경하십시오. 이 두 선은 프레임 범위를 나타냅니다. |
|
제어판 |
|
|---|---|
|
특성 저장소의 최대 노드 |
이것을 사용하여 패널에서 열 수있는 최대 패널 수를 설정하십시오 Properties 창유리. |
|
다시 열기는 새 패널처럼 작동합니다 |
이 기능을 활성화하면 이전에 열려있는 노드를 두 번 클릭하면 새 패널과 같은 위치에 패널이 배치됩니다. 이 기능을 비활성화하면 패널이 이전 위치에 나타납니다. |
|
선택 사항과 일치하도록 특성 저장소에서 패널 펼치기 / 접기 |
이 옵션을 활성화하면 노드 그래프에서 노드 선택에 따라 확장되는 제어판이 결정됩니다 (선택되지 않은 모든 노드는 자동으로 패널이 축소됩니다). 플로팅 제어판에는 적용되지 않습니다. |
|
입력 버튼 동작 |
이것을 사용하여 노드 특성 패널의 왼쪽 상단에있는 노드 입력 단추 조치를 정의하십시오. 예를 들어, 노드 그래프에서 선택한 노드 입력을 중앙에 배치하도록 설정할 수 있습니다. |
|
최대 아이템 채널 메뉴 |
메인 채널 컨트롤의 단일 하위 메뉴에 표시되는 최대 채널 또는 레이어 수를 설정합니다. |
|
컬러 패널 |
|
|
색상 선택기 버튼이 열립니다 |
속성 패널에서 색상 선택기 버튼을 클릭 할 때 표시되는 색상 선택기 유형을 설정합니다. • in-panel color picker -속성 패널에서 컬러 휠과 슬라이더를 엽니 다. • floating color picker -플로팅 패널에서 컬러 휠과 슬라이더를 엽니 다. 팁: 보유 Ctrl/Cmd 색상 선택기 버튼을 클릭하면 다른 색상 선택기가 Preferences. |
|
파일 탐색기 |
|
|---|---|
|
가장 최근에 사용한 디렉토리에서 파일 브라우저 시작 |
활성화되면 마지막으로 사용한 위치에서 새 파일 브라우저가 열립니다. 비활성화하면 현재 작업 디렉토리에서 새 파일 브라우저가 열립니다. |
|
노드 색 |
|
|---|---|
|
자동 색상 |
개인을 무시하려면이 확인란을 선택 해제하십시오. |
|
그늘 노드 |
노드에 약간의 그라데이션 음영을 적용하려면이 확인란을 선택하십시오. |
|
<노드 이름 또는 유형> |
그만큼
|
|
다른 모든 |
이것을 사용하여 모두에 대한 기본값으로 사용할 색상을 선택하십시오 |
|
본문 |
이것을 사용하여 노드 레이블 텍스트에 사용되는 색상을 선택하십시오. |
|
선택된 |
이것을 사용하여 선택된 노드에 적용되는 하이라이트 색상을 선택하십시오. |
|
선택된 입력 |
이것을 사용하여 노드 입력의 레이블 텍스트에 사용되는 색상을 선택하십시오. |
|
GL 컬러 |
이를 사용하여 노드의 뷰어 컨트롤을 그릴 색상을 선택하십시오. 예를 들어 램프 노드의 그라디언트 컨트롤. |
|
노드 그래프 |
|
|---|---|
|
자동 라벨 |
비활성화하면 노드는 파일 이름 또는 노드 이름 만 표시합니다. autolabel.py 무시됩니다. 예를 들어,이 컨트롤을 비활성화하면 Blur 노드에 영향을받는 채널이 표시되지 않습니다. |
|
운영중인 운영자 강조 |
사용 가능한 경우 출력이 현재 계산중인 노드를 강조 표시하십시오. |
|
우표 모드 |
표면에 노드 출력의 썸네일 렌더링을 표시 할 때 (PostageStamp 노드 또는 postage stamp 에 대한 제어 Node 각 노드의 탭)에서 두 가지 모드 중 하나를 선택할 수 있습니다. • Current frame -우표는 항상 현재 프레임과 일치하도록 업데이트됩니다. • Static frame -우표는 고정 프레임을 표시합니다. 사용할 프레임을 지정하려면 노드의 컨트롤을 열고 Node 탭하고 조정 static frame. 노트 : 사용하는 프레임 번호가 노드의 프레임 범위를 벗어나면 그 범위의 첫 번째 또는 마지막 프레임에 고정됩니다. |
|
노드 이름 배경 |
노드를 선택하고 노드 이름이 너무 길어서 노드 내부에 맞지 않으면 이름 뒤에 배경이 그려져 가독성이 향상됩니다. 이 컨트롤을 사용하여 배경의 강도를 0 (배경 없음)에서 1 (완전히 불투명 한 배경)로 설정하십시오.
|
|
라벨 폰트 |
레이블의 글꼴을 설정합니다. 당신은 사용할 수 있습니다 B 과 나는, 글꼴 드롭 다운 오른쪽에서 선택한 라벨 글꼴을 굵게 표시하거나 글꼴 크기를 조정합니다. |
|
타일 크기 (WxH) |
너비와 높이를 사용하여 노드 그래프에서 노드의 크기를 설정합니다. |
|
노드에 스냅 |
활성화되면 노드는 입력 및 출력과 수평 및 수직으로 정렬되는 위치 (끌어 놓는 동안)에 스냅됩니다. |
|
격자 크기 (WxH) |
너비와 높이를 사용하여 격자 선 크기를 설정합니다. |
|
그리드에 스냅 |
활성화되면 노드가 그리드와 정렬되는 위치로 끌어옵니다 (끌어 놓는 동안). |
|
그리드 표시 |
활성화되면 오버레이 색상을 사용하여 그리드를 표시합니다. |
|
스냅 임계 값 |
언제 snap to grid 이 옵션을 사용하면 노드를 그리드 또는 다른 노드에 스냅 할 때 이동할 최대 픽셀 수를 설정합니다. |
|
그림 물감 |
|
|
노드 그래프 |
노드 그래프 배경색을 설정합니다. |
|
위에 까는 것 |
노드를 올가미 할 때 선택 윤곽의 색상을 설정합니다. |
|
팔꿈치 |
연결 파이프를 '팔꿈치'할 때 생성되는 점의 색상을 설정합니다. Ctrl/Cmd. |
|
경계 상자 경고 |
|
|
가장 밝은 부분 |
경계 상자 경고가 활성화되면 임계 값을 초과하는 노드에 표시되는 경고의 색을 설정합니다. |
|
선 |
경계 상자 경고가 활성화되면 주변의 점선 색상을 설정합니다. Highlight 임계 값을 초과하는 노드의 색상. |
|
가능하게하다 |
활성화되면 경계 상자를 포맷 크기 이상으로 강제하는 노드가 노드 그래프에 표시됩니다. • red rectangle with dotted stroke -표시된 노드는 형식보다 큰 경계 상자를 만듭니다. • dotted stroke without the red rectangle -경계 상자 크기가 표시된 노드의 형식보다 크지 만 경계 상자 크기가 업스트림 노드에 의해 설정되었습니다. |
|
임계 값 % |
경계 상자 경고가 표시되는 임계 값을 설정합니다. |
|
Arrow |
|
| <방향 화살표> | 방향 화살표 중 하나 (위, 아래, 왼쪽 또는 오른쪽)를 선택하여 표시되는 색상을 변경할 수 있습니다. 화살표를 클릭하여 색상 메뉴를 열고 새 색상을 선택하십시오. |
|
깊은 화살 |
깊은 데이터를 전달하는 화살표의 색상을 설정합니다. 버튼을 클릭하여 색상 메뉴를 열고 새 색상을 선택하십시오. |
|
표현 화살표 |
활성화 된 경우 표현식 화살표의 색상을 설정합니다. 를 선택하십시오 enable 확인란을 선택하면 표현식 화살표가 표시됩니다. |
|
링크 노브 화살표 |
노드에 연결된 노브, 즉 다른 노드에서 사용중인 노브가 포함되어 있음을 나타내는 화살표 색상을 설정합니다. Properties 패널. 를 선택하십시오 enable 링크 노브 화살표를 표시합니다. |
|
클론 화살표 |
활성화 된 경우 복제 화살표의 색상을 설정합니다. 를 선택하십시오 enable 확인란을 선택하여 복제 화살표를 표시합니다. |
|
<화살표 구성 요소> |
화살표 및 화살표 머리, 길이 및 너비를 설정합니다. 각 구성 요소 옆에있는 숫자 필드를 사용하여 특정 값을 입력 할 수도 있습니다. |
|
연결된 화살촉의 피킹 가능 |
연결된 화살촉을 집어 들고 움직일 수있게하려면이 확인란을 선택하십시오. |
|
화살표 팔꿈치를 선택하여 점을 만들 수 있습니다 |
활성화되면 Ctrl (Cmd 노드 그래프)에서 노드 그래프 화살표에 노란색 "팔꿈치"를 표시 한 다음이를 클릭하여 도트 노드를 삽입하십시오.
만약 너라면 Ctrl/Cmd+Shift+딸깍 하는 소리 팔꿈치에서 새 점 노드는 기존 화살표에 삽입되지 않고 새 화살표로 분기됩니다. 비활성화하면 이런 방식으로 도트 노드를 추가 할 수 없습니다. |
|
끌어서 삽입은 화살표 중간 부근에서만 작동합니다 |
노드 삽입을위한 화살표 핫스팟을 화살표 가운데로 제한하려면이 확인란을 선택하십시오. |
|
도트 크기 |
이 슬라이더를 사용하여 도트 노드의 크기를 설정하십시오. 슬라이더 왼쪽의 숫자 필드에 특정 값을 입력 할 수도 있습니다. |
|
프로젝트 아이템 |
|
|---|---|
|
그늘 프로젝트 아이템 |
활성화하면 추가 음영이 프로젝트 빈 및 타임 라인의 소스 클립 및 샷에 적용됩니다. |
|
아이템 라벨 |
|
|
프로젝트 빈 |
라벨의 색상을 변경하려면 클릭 Project 타임 라인 패널. 필요한 색상을 선택할 수있는 컬러 휠이 표시됩니다. |
|
타임 라인 |
|
|
자동 조정 대비 |
활성화되면 잠재적 인 색상 충돌이 감지되면 레이블 색상이 자동으로 조정됩니다. |
|
품목 상태 |
|
|
오프라인 |
타임 라인 패널에서 단추 및 구성 요소의 색상을 변경하려면 단추를 클릭하십시오. 필요한 색상을 선택할 수있는 컬러 휠이 표시됩니다. |
|
오류 |
|
|
얼다 |
|
|
comp 렌더링되지 않음 |
|
|
구식 |
|
|
comp 렌더링 |
|
|
아이템 색상 |
|
|
프로젝트 패널에 표시 |
활성화하면 지정된 항목 색상 또는 기본값이 Project 패널. |
|
시퀀스 패널에 표시 |
활성화하면 지정된 항목 색상 또는 기본값이 타임 라인 패널에 표시됩니다. |
|
스프레드 시트 색상 행 |
활성화하면 지정된 항목 색상이 스프레드 시트의 행에 적용됩니다. |
|
계획 |
버튼을 클릭하여 항목의 색상을 변경하십시오. Project 타임 라인 패널. 필요한 색상을 선택할 수있는 컬러 휠이 표시됩니다. |
|
큰 상자 |
|
|
순서 |
|
|
출처 |
|
|
오디오 |
|
|
comp |
|
|
파일 형식 |
파일 확장자별로 사용자 정의 색상 코딩을 추가 할 수 있습니다. 클릭 그런 다음 해당 확장명을 가진 소스 클립 또는 샷은 인터페이스에서 색상이 지정됩니다.
|
|
범위 |
|
|---|---|
|
검은 점 |
슬라이더 또는 입력 상자를 사용하여 검은 점 값을 선택하십시오. |
|
화이트 포인트 |
슬라이더 또는 입력 상자를 사용하여 화이트 포인트 값을 선택하십시오. |
|
루마 / 크로마 인코딩 |
스코프 표시를 위해 RGB에서 루마 및 크로마로 변환 할 때 사용할 비디오 표준을 선택하려면이 옵션을 사용하십시오. |
|
뷰어 색상 변환 포함 |
스코프 데이터에 적용된 뷰어 색상 변환 (게인, 감마 및 LUT)을 포함 시키려면이 확인란을 선택하십시오. 이 확인란을 비활성화하면 모든 뷰어 변환이 무시됩니다. 노트 : 비활성화하면 이미지 계산이 필요할 수 있으므로 렌더링 속도가 느려질 수 있습니다. |
|
풀 프레임 강제 |
스코프가 해당 뷰어에 대한 데이터를 표시 할 때 뷰어가 항상 전체 프레임 데이터를 요청하도록하려면이 확인란을 선택하십시오. 이 확인란을 사용하지 않으면 범위는 전체 이미지가 아닌 뷰어가 요청한 현재 영역에 대한 데이터 만 표시합니다. |
|
스크립트 편집기 |
|
|---|---|
|
폰트 |
이를 사용하여 스크립트 편집기에서 사용할 글꼴을 선택하십시오. 노트 : 이 컨트롤은 BlinkScript Kernel Source 필드의 글꼴도 변경합니다. |
|
톱니 모양 |
이 컨트롤을 사용하여 스크립팅에 사용할 들여 쓰기 값을 설정할 수 있습니다. |
|
스크립트 편집기 히스토리 저장 및 복원 |
스크립트 편집기의 내용을 세션간에 저장 및 복원하지 않으려면이 확인란을 비활성화하십시오. Nuke. |
|
파이썬 주석을 출력 창에 에코 |
이 확인란을 선택하면 다음에 의해 실행되는 Python 명령이 인쇄됩니다. Nuke 스크립트 편집기 출력 창에 노트 : 모든 작업이 명령을 반향시키는 것은 아닙니다. Nuke의 내부 함수는 Python 명령을 사용하여 실행되지 않습니다. |
|
성공적인 스크립트 실행시 입력 창 지우기 |
실행 후 가장 최근 스크립트를 입력 창에 유지하려면이 확인란을 비활성화하십시오. |
|
타임 라인 |
|
|---|---|
|
프레임 끝 마커 표시 |
활성화하면 재생 헤드 오른쪽의 타임 라인에 추가 선이 그려져 현재 프레임의 끝을 나타냅니다. |
|
가시 범위는 재생 헤드를 따릅니다 |
활성화하면 타임 라인이 재생 헤드와 함께 스크롤되어 지속적으로 뷰를 업데이트합니다. 비활성화하면 재생 헤드가 화면 밖으로 이동할 수 있습니다. |
|
Audio Tracks |
|
|
반 파형 |
활성화하면 타임 라인의 오디오 트랙에 정류 된 파형 만 표시됩니다. 비활성화하면 전체 파형이 표시됩니다. |
|
뷰어 (Comp) |
|
|---|---|
|
Defaults |
|
|
새로운 뷰어는 자신의 창으로 이동 |
사용 설정하면 새 뷰어가 기존 창에 고정되지 않고 자체 창에 배치됩니다. |
|
새로운 시청자에 대한 자동 확대 방지 |
사용 설정하면 새 뷰어는 현재 뷰어의 확대 / 축소 수준으로 자동 확대되지 않습니다. |
|
컬러 채널에만 LUT 적용 |
활성화되면 룩업 테이블 (LUT)이 빨강, 녹색 및 파랑 채널에만 적용됩니다. 비활성화하면 LUT가 모든 채널에 적용됩니다. |
|
뷰어 버퍼 비트 깊이 (바이트) |
이를 사용하여 OpenGL 버퍼 깊이를 선택하고 뷰어 프로세스 및 입력 프로세스에 GPU를 사용할 수 있습니다. • byte – 오류 확산으로 8 비트로 변환합니다. • half-float – 16 비트 (반) 부동 소수점으로 변환합니다. 이 모드에서는 GPU를 사용하여 뷰어 프로세스에서 감마 및 LUT와 같은 뷰어 효과를 적용 할 수 있습니다. • float – 전체 32 비트 부동 소수점 텍스처를 사용합니다. 선택한 카드에서 속도가 느려질 수 있습니다. 이 모드에서는 GPU를 사용하여 뷰어 프로세스에서 감마 및 LUT와 같은 뷰어 효과를 적용 할 수 있습니다. 에서이 설정의 기본값을 선택할 수 있습니다 Preferences또는 knobDefault() 시작 스크립트에서. |
|
가능하면 뷰어에 GPU를 사용하십시오. |
이 옵션을 선택하면 뷰어는 가능한 경우 뷰어 프로세스 노드와 같은 효과를 GPU에 적용합니다. 그러나 모니터 출력이 활성화되거나 gl buffer depth 로 설정 byte 뷰어 설정에서 효과 (예 : 게인 및 감마)는 여전히 CPU에서 계산되어야합니다. |
|
가능하면 GPU를 사용하여 입력 |
일반적으로 뷰어는 GPU에서 자체 효과 (예 : 뷰어 프로세스 노드)를 실행하려고합니다. 그러나이 옵션을 선택하면 가능한 경우 뷰어에 연결된 모든 노드가 GPU에서 계산됩니다. 모든 노드에 GPU 구현이있는 것은 아니기 때문에 모든 노드에 대해이 작업을 수행 할 수는 없습니다. GPU에서 노드가 계산되면 뷰어에 표시되는 색상 값이 정확하지 않습니다. 이미지를 그래픽 카드로 전송하기 전에 CPU에서 계산 된 마지막 노드의 색상을 표시하기 때문입니다. |
|
GPU 뷰어 디더링 비활성화 |
반 부동 깊이를 사용할 때 뷰어에서 디더링을 비활성화하려면이 옵션을 선택하십시오. 디더링을 항상 허용하려면 선택을 취소하십시오. |
|
디더링 알고리즘 |
일관된 환경에서 작업 할 수 있도록 GPU 지원 합성 뷰어에 적용되는 디더링 빈도를 설정합니다. • high frequency -기본 설정은 뷰어 크기 조정이 적용된 후 화면 공간에 고주파 디더링 알고리즘을 적용합니다. 뷰어를 이동 및 확대 / 축소 할 때 디더링 된 픽셀은 동일한 배율로 유지됩니다. • low frequency -뷰어 크기 조정이 적용되기 전에 이미지 공간에 저주파 디더링 알고리즘을 적용합니다. 뷰어를 확대하면 디더링 된 픽셀이 더 커집니다. • no dithering -GPU 디더링을 비활성화합니다. |
|
노트 : 뷰어 AB 모드가 와이프 또는 스택으로 변경되면 GPU 가속 컨트롤의 상태가 저장되고 GPU 가속이 해제되며 GPU 디더링이 비활성화됩니다. |
|
|
새로운 시청자에게 불완전한 스테레오 없음 |
이 옵션을 선택하면 두보기가 모두 렌더링 될 때까지 뷰어에 스테레오 프로젝트의 하나의보기 만 표시됩니다. 결과를 볼 때 방향 감각 상실 효과를 방지하기위한 것입니다. 이 옵션을 선택하지 않으면 둘 중 하나의 렌더링이 불완전하더라도 뷰어에 두 개의 스테레오보기가 모두 표시됩니다. |
|
하드웨어 스테레오 경고 표시 |
활성화하면로 전환하면 경고 메시지가 뷰어에 표시됩니다 OpenGL Stereo mode. |
|
Settings |
|
|
스테레오 인터레이스 뷰 플립 |
뷰어가로 설정되어있을 때 왼쪽 및 오른쪽 스테레오보기를 뒤집으려면이 확인란을 선택하십시오. Stereo Mode > Interlaced 마우스 오른쪽 버튼 클릭 / 컨텍스트 메뉴에서 |
|
질감 크기 |
이것을 사용하여 OpenGL 텍스처 크기를 정의하십시오 Nuke님의 시청자변형 또는 SplineWarp 핸들을 드래그 할 때 표시되는 미리보기 및 3D 뷰어의 모든 텍스처와 같은 2D 뷰어 미리보기 텍스처 크기에 영향을줍니다. 당신은 선택할 수 있습니다 256x256, 512x512 , 1024x1024 , 2048x2048. 노트 : 텍스처 크기가 클수록 선명하지만 더 큰 텍스처 크기는 더 많은 시간과 메모리가 필요합니다. 이 환경 설정을 높은 값으로 설정하면 3D 뷰어 성능에 영향을 줄 수 있습니다. |
|
텍스처 모드 |
이를 사용하여 뷰어에서 텍스처를 처리하는 방법을 선택하십시오. 다음 옵션 중에서 선택할 수 있습니다. • Multiframe – 텍스처의 각 프레임을 캐시; 이것은 각 프레임이 캐시 된 후에 애니메이션 텍스처와 빠른 재생을 제공하지만 더 많은 메모리를 사용합니다. 또한 한 번에 여러 프레임의 텍스처를 볼 수 있습니다 (예 : 입자). • Classic – 재생 중에 뷰어에서 텍스처가 업데이트되지 않습니다. 재생 속도가 가장 빠릅니다. |
|
뷰어 (모니터 출력) |
|
|---|---|
|
비디오 출력 범위를 모니터 아웃에 사용 |
활성화하면 모니터 출력을 스와핑 할 때 모니터 출력을 법적 범위로 자동 제한 타임 라인 환경 과 Compositing 환경. |
|
뷰어 |
|
|---|---|
|
기본 플립 북 |
기본 플립 북 모드를 설정합니다. Nuke'에스 Flipbook Viewer 또는 HeiroPlayer. • Flipbook Viewer 안에 새로운 뷰어를 엽니 다 Nuke 플립 북 컨텐츠를 포함합니다. • HieroPlayer 플립 북 컨텐츠가 포함 된 애플리케이션 인스턴스를 시작하지만 다음 중 하나가 필요합니다. Nuke Studio 또는 HieroPlayer 특허. |
|
재생 모드 |
이를 사용하여 뷰어 재생 모드를 설정하십시오. • Play All Frames -기본 설정은 모든 프레임을 실시간으로 재생합니다 (하드웨어에 따라 다름). • Skip Frames -프레임 속도를 유지하기 위해 필요한 경우 실시간으로 건너 뛰어 프레임을 재생합니다. • Play All Frames, Buffering -사용 가능한 프레임을 버퍼링하고 재생하여 모든 프레임을 재생합니다. |
|
가이드 |
이를 사용하여 이미지 영역에 오버레이를 표시하도록 선택할 수 있습니다. 다음 중에서 선택할 수 있습니다. • Title Safe – 표시 할 텍스트를 입력해야하는 위치를 나타냅니다. • Action Safe – 표시 할 수 있도록 조치를 수행 할 영역을 나타냅니다. • Format – 뷰어 위에 형식의 크기를 표시합니다. |
|
전체 화면 디스플레이 |
이 기능을 사용하여 전체 화면 모드에 사용할 디스플레이를 선택하십시오. 이 설정은 다음에 전체 화면 모드로 들어갈 때 적용됩니다. |
|
누락 된 미디어를 통해 볼 수 있습니다 |
타임 라인에서 누락 된 미디어를보고 기본 트랙에 첫 번째 표시 가능한 미디어를 표시하려면이 확인란을 선택하십시오. |
|
배경 |
이것을 사용하여 뷰어 배경을 선택하십시오. 검정 또는 회색 (슬라이더를 사용하여 회색조를 결정) 또는 바둑판 (슬라이더를 사용하여 사각형의 크기를 결정)을 선택할 수 있습니다. |
|
프레임 증분 |
뷰어 건너 뛰기 컨트롤과 타임 라인에서 건너 뛰는 기본 프레임 수를 설정하려면이 옵션을 사용하십시오. Nudge More 명령. |
|
필터링 모드 |
이것을 사용하여 렌더링하는 동안 사용되는 필터링을 결정하십시오. 타임 라인 환경. 선택할 수 있습니다 Auto, Nearest neighbour 또는 Linear. Auto 에서와 동일한 자동 선택을 사용합니다. Compositing 환경. 이는 내보내기 또는 렌더링에 영향을 미치지 않습니다. Compositing 환경. |
|
Audio |
|
|
기본 대기 시간 조정 (ms) |
새 뷰어에 적용 할 오디오와 비디오 간의 기본 타이밍 오프셋 (밀리 초)을 조정하려면이 옵션을 사용하십시오. 양수 값은 비디오를 기준으로 오디오를 더 빨리 재생합니다. 음수 값은 나중에 오디오를 재생합니다. 비디오 프레임에서 ms로 변환하려면 1000ms를 비디오 프레임 속도로 나눕니다. 예를 들면 다음과 같습니다. • 25fps에서 비디오 프레임은 1000/25 = 40ms이거나 • 1.5 비디오 프레임 지연 = 1.5 * 40ms = 60ms. |
|
기본 볼륨 |
슬라이더 또는 숫자 필드를 사용하여 기본 볼륨을 설정하십시오. |
|
뷰어 핸들 |
|
|---|---|
|
Colors |
|
|
2D |
• bg – 2D 뷰어의 배경색을 변경하십시오. • fg – 2D 뷰어에서 테두리와 텍스트의 색상을 변경하십시오. |
|
3D |
• bg – 3D 뷰어의 배경색을 변경하십시오. • fg – 3D 뷰어에서 테두리와 텍스트의 색상을 변경하십시오. • sel –3D 뷰어에서 선택한 정점 또는 객체의면의 색상을 변경합니다. |
|
Splines |
|
|
선의 폭 |
RotoPaint 및 SplineWarp에 그려진 스플라인의 너비를 설정합니다. |
|
그림자를 그리다 |
활성화하면 RotoPaint 및 SplineWarp에서 그린 스플라인에 그림자가 추가되어 오버레이를보다 쉽게 볼 수 있습니다. |
|
일반 |
• Expression color – 표현식이 설정되면 제어점의 기본 색상을 변경하십시오. • Focus color – 초점을 맞출 때 제어점의 기본 색상을 변경하십시오. |
|
로토 |
• Points -로토 페인트 모양 및 획에서 점의 기본 색상을 변경합니다. • Curves -RotoPaint 및 Roto에서 로토 셰이프 및 획 곡선의 기본 색상을 변경합니다. • Transform -로토 페인트 변환 잭의 기본 색상을 변경하십시오. • Locked -잠겨 있거나 수정할 수없는 경우 로토 페인트 점과 곡선의 기본 색상을 변경합니다. |
|
스플라인 |
• A Sourcecolor -SplineWarp의 A 소스 커브의 기본 색상을 변경합니다. • B Sourcecolor -SplineWarp의 B 소스 커브의 기본 색상을 변경합니다. • draw source stippled -소스 커브를 솔리드에서 점각으로 변경했는지 확인하십시오. • A Destinationcolor -SplineWarp의 A 대상 커브의 기본 색상을 변경합니다. • B Destinationcolor -SplineWarp의 B 대상 커브의 기본 색상을 변경합니다. • draw destination stippled -대상 커브를 솔리드에서 점각으로 변경했는지 확인하십시오. • Correspondencecolor -SplineWarp 대응 선의 기본 색상을 변경하십시오. • Boundarycolor -SplineWarp 경계 곡선의 기본 색상을 변경합니다. • Hardboundarycolor -SplineWarp 하드 경계 곡선의 기본 색상을 변경합니다. |
|
노트 : 색상을 기본값으로 다시 설정하려면 버튼을 마우스 오른쪽 버튼으로 클릭하고 Set Color to Default. |
|
|
Controls |
|
|
중간 버튼 팬 |
마우스 가운데 버튼을 사용하여 뷰어, 노드 그래프, 곡선 편집기 및 도프 시트에서 이동하려면이 옵션을 선택하십시오. |
|
왼쪽 중간에서 확대 |
왼쪽 및 마우스 가운데 버튼을 함께 사용하여 뷰어, 노드 그래프, 곡선 편집기 및 도프 시트를 확대하십시오. |
|
변형 미리보기 표시 |
Transform 및 CornerPin과 같은 2D 노드의 핸들을 조작 할 때 OpenGL 미리보기를 비활성화하려면이 옵션을 선택하십시오. |
|
3D 컨트롤 타입 |
3D 뷰어에서 사용할 탐색 제어 체계를 선택하십시오. Nuke, Maya, Houdini, Lightwave 또는 Modo. |
|
2D handle size |
변형, 변형, 베 지어 및 B- 스플라인 모양과 같은 일부 작업에 대해 뷰어에 표시되는 사각형 컨트롤 핸들의 크기를 조정합니다.
기본적으로이 값은 5로 설정되어 있습니다. 숫자 필드 또는 슬라이더의 오른쪽에있는 사각형 컨트롤 핸들의 선택 가능한 영역 크기를 설정할 수도 있습니다. 2D handle size 제어. |
|
3D 핸들 크기 |
예를 들어 3D 뷰에서 3D 객체의 정점을 선택할 때 표시되는 사각형 제어 핸들의 크기를 조정합니다. 기본적으로이 값은 5로 설정되어 있습니다. 숫자 필드 또는 슬라이더의 오른쪽에있는 사각형 컨트롤 핸들의 선택 가능한 영역 크기를 설정할 수도 있습니다. 3D handle size 제어. |
|
아이콘 크기 |
뷰어에서 2D 변형 오버레이, 3D 카메라, 3D 객체 법선 및 3D 축의 크기를 조정합니다. 기본적으로이 값은 50으로 설정되어 있습니다. |
|
아이콘 스케일링 |
디스플레이 배율이 2D 변형 오버레이, 3D 카메라 및 3D 축의 크기에 미치는 영향을 조정합니다. 이 값을 0으로 설정하면 확대 / 축소 수준에 관계없이 이러한 컨트롤이 항상 같은 크기로 그려집니다. 값을 1로 설정하면 확대 또는 축소 할 때 컨트롤이 표시된 이미지 또는 3D 장면에 맞게 조정됩니다. 중간 값은이 값을 혼합하여 컨트롤의 크기가 조정되지만 이미지의 크기는 조정되지 않습니다. 이것은 컨트롤을 사용할 수 없을 정도로 작거나 크게 만들지 않고 확대 또는 축소하는 착시 현상을 나타냅니다. |
|
객체 상호 작용 속도 |
마우스 움직임이 얼마나 빨리 회전하고 3D 축과 카메라를 변환하는지 설정합니다. 값이 낮을수록 움직임이 미세 해집니다. 기본값은 1입니다. |
|
카메라 상호 작용 속도 |
뷰어에서 마우스 움직임이 얼마나 빠르게 회전하고 3D 뷰를 굴리는가를 설정합니다. 값이 낮을수록 움직임이 미세 해집니다. 기본값은 1입니다. |
도움이되지 않은 죄송합니다
왜 도움이되지 않습니까? (해당되는 모든 것을 체크하세요)
의견을 보내 주셔서 감사합니다.
찾고있는 것을 찾을 수 없거나 워크 플로 관련 질문이있는 경우 시도해보십시오 파운드리 지원.
학습 내용을 개선 할 수있는 방법에 대한 의견이 있으시면 아래 버튼을 사용하여 설명서 팀에 이메일을 보내십시오.
의견을 보내 주셔서 감사합니다.