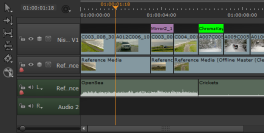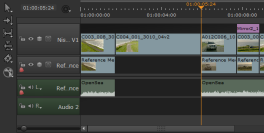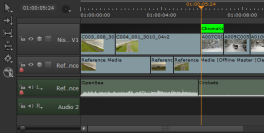삽입, 덮어 쓰기 및 3 점 편집
Insert 과 Overwrite 편집 내용은 기본적으로 현재 재생 헤드 위치에 적용되지만 클립 뷰어 및 / 또는 시퀀스 뷰어에서 시작 및 종료 지점을 사용하면 결과를보다 효과적으로 제어 할 수 있습니다. 3 점 편집, 클립 뷰어에서 시작 및 종료 지점을 사용하고 시퀀스 뷰어에서 시작 또는 종료를 사용하여 클립이 타임 라인에서 배치되는 위치를 제어합니다.
클립 삽입
기본적으로, Insert 클립 뷰어의 전체 내용을 사용 가능한 가장 낮은 트랙의 현재 재생 헤드 위치에서 타임 라인에 배치합니다. 클립을위한 공간을 만들기 위해 재생 헤드의 모든 다운 스트림 샷이 파열됩니다. 덮어 쓰거나 제거 된 항목이 없습니다.
|
|
|
| 사전 삽입 타임 라인 | 삽입 후 타임 라인 |
노트 : 재생 헤드가 편집 지점에 있지 않거나 다른 트랙에 샷이 있으면 Insert 액션은 재생 헤드에서 샷을 잘라 내고 컷을 다운 스트림으로 리플합니다.
예를 들어, 삽입 후 이미지는 오디오 트랙이 동일한 트랙에 있지 않더라도 잘라지고 잔물결이 발생하는 것을 보여줍니다.
사용 가능한 최저 트랙을 대상으로하지 않으려면 삽입하기 전에 트랙을 선택할 수 있습니다. 대상 트랙이 비어 있더라도 잠금 해제 된 다른 모든 트랙의 샷은 같은 양으로 잔물결됩니다.
시작 및 종료 지점을 사용하여 클립이 삽입되는 위치와 포함되는 프레임 수를 제어 할 수도 있습니다. 보다 3 점 편집 자세한 내용은.
재생 헤드에 클립을 삽입하려면 :
| 1. | 로 이동 Workspace > Editing 2- 업 뷰어 레이아웃을 표시합니다. |
| 2. | 빈보기에서 시퀀스를 두 번 클릭하여 오른쪽 시퀀스 뷰어에로드합니다. |
| 3. | 소스 클립을 두 번 클릭하여 왼쪽 클립 뷰어에로드하십시오. |
| 4. | 재생 헤드를 필요한 편집 지점 또는 타임 코드에 놓고 필요한 경우 대상 트랙을 선택하십시오. |
| 5. | 로 이동 Clip > Insert또는 N 클립을 타임 라인에 삽입합니다. |
클립의 다운 스트림에있는 모든 샷은 편집 기간 동안 공간을 확보하기 위해 파문됩니다.
시작 또는 종료 지점에 클립을 삽입하려면 :
| 1. | 로 이동 Workspace > Editing 2- 업 뷰어 레이아웃을 표시합니다. |
| 2. | 빈보기에서 시퀀스를 두 번 클릭하여 오른쪽 시퀀스 뷰어에로드합니다. |
| 3. | 소스 클립을 두 번 클릭하여 왼쪽 클립 뷰어에로드하십시오. |
| 4. | 타임 라인에 시작 또는 종료 지점을 지정하여 클립의 위치를 결정하십시오. |
• In point -첫 번째 프레임이 지정된 시작 지점에 오도록 소스 클립이 삽입됩니다.
• Out point -마지막 프레임이 지정된 종료 지점에 있도록 소스 클립이 삽입됩니다.
| 5. | 로 이동 Clip > Insert또는 N 클립을 타임 라인에 삽입합니다. |
시작 지점 또는 종료 지점의 다운 스트림에있는 모든 샷은 편집 기간 동안 공간을 만들기 위해 파급됩니다.
덮어 쓰기 편집
삽입과 달리 Overwrite 다운 스트림 리플을 포함하지 않으며 시퀀스의 길이를 변경하지 않습니다. 덮어 쓴 샷은 모두 휴지통보기의 소스 클립에서 쉽게 복구 할 수 있지만 삭제됩니다.
|
|
|
| 덮어 쓰기 타임 라인 | 덮어 쓰기 후 타임 라인 |
사용 가능한 최저 트랙을 대상으로하지 않으려면 덮어 쓰기 전에 트랙을 선택할 수 있습니다.
시작 및 종료 지점을 사용하여 클립이 덮어 쓰는 내용과 포함되는 프레임 수를 제어 할 수도 있습니다. 보다 3 점 편집 자세한 내용은.
재생 헤드에서 덮어 쓰려면 :
| 1. | 로 이동 Workspace > Editing 2- 업 뷰어 레이아웃을 표시합니다. |
| 2. | 빈보기에서 시퀀스를 두 번 클릭하여 오른쪽 시퀀스 뷰어에로드합니다. |
| 3. | 소스 클립을 두 번 클릭하여 왼쪽 클립 뷰어에로드하십시오. |
| 4. | 재생 헤드를 필요한 편집 지점 또는 타임 코드에 놓고 필요한 경우 대상 트랙을 선택하십시오. |
| 5. | 로 이동 Clip > Overwrite또는 M 소스 클립이 재생되는 동안 재생 헤드에서 덮어 씁니다. |
소스 클립 아래의 모든 샷을 덮어 씁니다.
시작 또는 종료 지점에서 덮어 쓰려면 :
| 1. | 로 이동 Workspace > Editing 2- 업 뷰어 레이아웃을 표시합니다. |
| 2. | 빈보기에서 시퀀스를 두 번 클릭하여 오른쪽 시퀀스 뷰어에로드합니다. |
| 3. | 소스 클립을 두 번 클릭하여 왼쪽 클립 뷰어에로드하십시오. |
| 4. | 타임 라인에 시작 또는 종료 지점을 지정하여 클립의 동작을 결정하십시오. |
• In point -소스 클립이 클립 지속 시간 동안 다운 스트림으로 지정된 시작 지점에서 첫 번째 프레임부터 덮어 쓰기를 시작합니다.
• Out point -소스 클립이 클립 지속 시간 동안 업스트림에 지정된 종료 지점에서 마지막 프레임부터 덮어 쓰기를 시작합니다.
| 5. | 로 이동 Clip > Overwrite또는 M 소스 클립이 지속되는 동안 시작 또는 종료 지점에서 덮어 씁니다. |
소스 클립 아래의 모든 샷을 덮어 씁니다.
3 점 편집
소스 클립의 출력을 설정 한 다음 특정 지점에서 타임 라인으로 클립을 편집하는 것을 3 점 편집이라고도합니다. 이 방법을 사용하면 기존 타임 라인에서 편집 내용을 삽입하고 덮어 쓰거나 소스 클립에서 스크래치 타임 라인을 빠르게 구성 할 수 있습니다.
먼저 클립 뷰어에서 시작 및 종료 지점을 사용하여 소스 클립의 출력을 설정 한 다음 타임 라인에서 참조 시작 또는 종료 지점을 설정하여 클립의 위치를 결정하십시오. 마지막으로 클립을 타임 라인에 추가하여 Insert 또는 Overwrite.
팁: 타임 라인에서 시작 및 종료 지점을 모두 설정할 수 있지만 지정된 범위에 대해 소스 프레임이 충분하지 않을 수 있습니다. 이 경우 빈 프레임이 추가되고 빨간색으로 강조 표시됩니다.
사용 가능한 최저 트랙을 대상으로하지 않으려면 편집하기 전에 트랙을 선택할 수 있습니다. 삽입 할 때 대상 트랙이 비어 있더라도 잠금 해제 된 다른 모든 트랙의 샷은 같은 양으로 잔물결됩니다.
| 1. | 로 이동 Workspace > Editing 2- 업 뷰어 레이아웃을 표시합니다. |
| 2. | 필요한 소스 클립을 두 번 클릭하여 왼쪽 클립 뷰어에로드하십시오. |
| 3. | 시작 및 종료 지점을 사용하여 필요한 프레임 범위를 설정하십시오. |
| 4. | 빈보기에서 시퀀스를 두 번 클릭하여 오른쪽 시퀀스 뷰어에로드합니다. |
| 5. | 타임 라인에서 시작 및 / 또는 종료 지점을 설정하여 클립을 추가하고 사용할 위치를 지정하십시오. Insert (N) 또는 Overwrite (M) 필요에 따라. |
예를 들어 클립 뷰어와 타임 라인이 다음 이미지로 표시되고 덮어 쓰기 기능이 사용된다고 가정합니다.
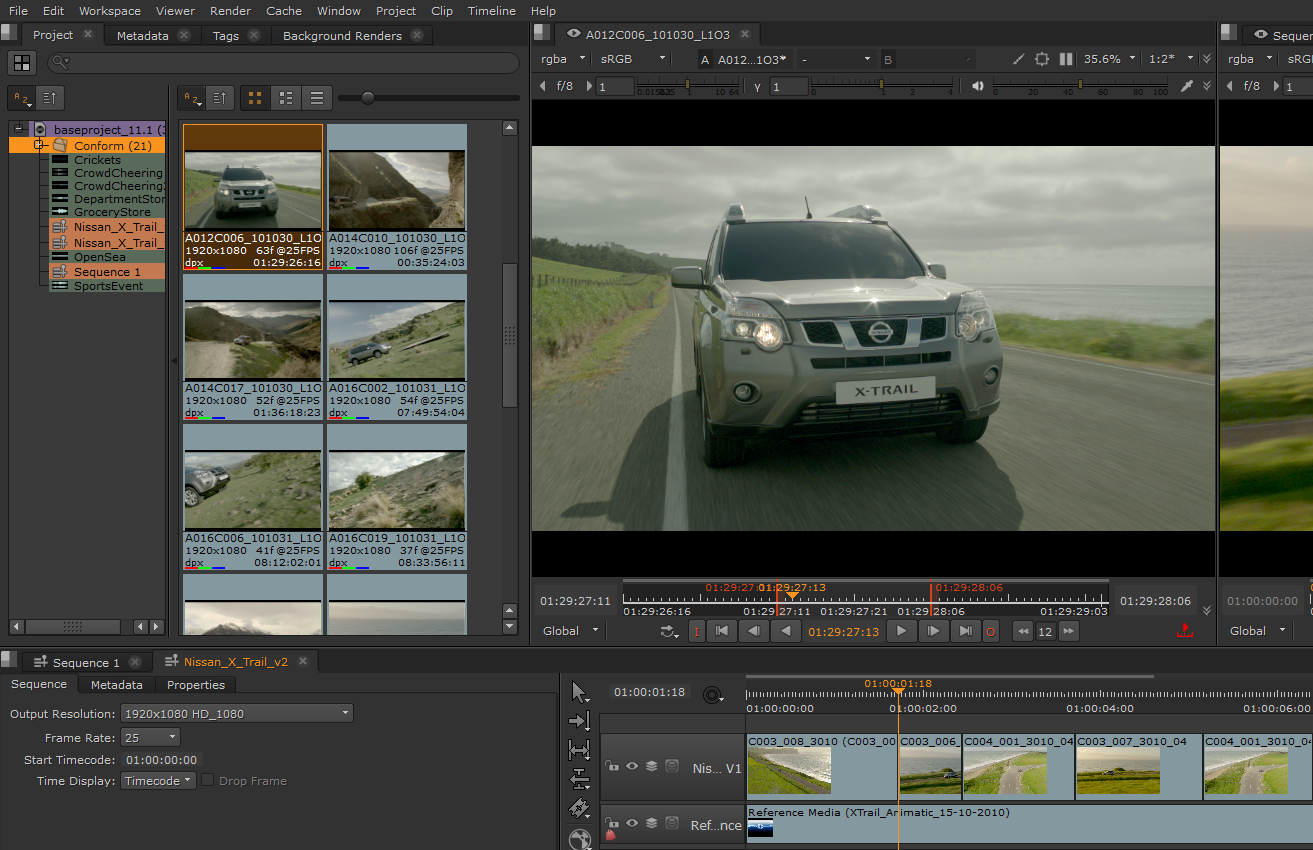
• No In or Out points -클립 뷰어에서 현재 설정된 범위에 대해 현재 재생 헤드 위치에 삽입하거나 덮어 씁니다.
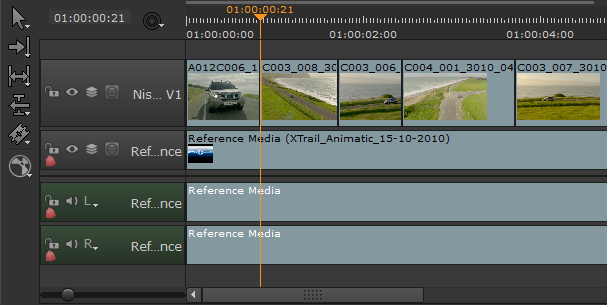
• In point but no Out point -클립 뷰어에서 현재 설정된 범위에 대해 다운 스트림 위치의 시작 지점에서 삽입하거나 덮어 씁니다.
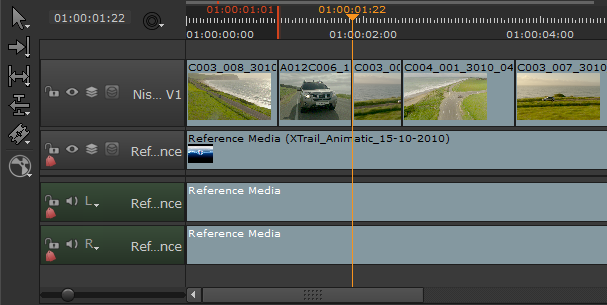
• Out point but no In point -클립 뷰어에서 현재 설정된 범위에 대해 업스트림 위치의 업스트림 위치에서 삽입하거나 덮어 씁니다.
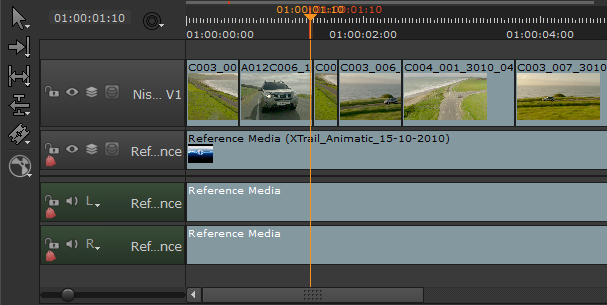
• In and Out points -타임 라인의 시작 및 종료 지점에서 설정 한 지속 시간 동안 현재 시작 지점 위치에 삽입하거나 덮어 씁니다. 지정된 범위에 대한 소스 프레임이 충분하지 않으면 빈 프레임이 빨간색으로 강조 표시되어 추가됩니다.
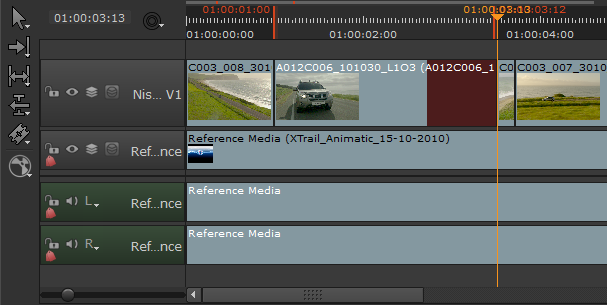
도움이되지 않은 죄송합니다
왜 도움이되지 않습니까? (해당되는 모든 것을 체크하세요)
의견을 보내 주셔서 감사합니다.
찾고있는 것을 찾을 수 없거나 워크 플로 관련 질문이있는 경우 시도해보십시오 파운드리 지원.
학습 내용을 개선 할 수있는 방법에 대한 의견이 있으시면 아래 버튼을 사용하여 설명서 팀에 이메일을 보내십시오.
의견을 보내 주셔서 감사합니다.