입력 및 출력 마커 사용
시작 및 종료 마커를 사용하면 클립의 지속 시간을 필요한 소스 또는 시퀀스 부분으로 변경할 수 있습니다.
팁: 소스 클립 / 샷 속성을 사용할 수 있습니다 original range 시작 및 종료 지점과 유사한 방식으로 제어합니다. 보다 소스 클립 범위 설정 자세한 내용은.
시작 및 종료 지점이 포함 된 클립이 타임 라인에 추가되면 클립 주위를 클립 주위로 밀어서 클립의 출력을 조정할 수 있습니다. 보다 타임 라인 편집 도구 자세한 내용은. 시작 및 종료 지점을 사용하여 클립이나 시퀀스의 특정 부분을 내보낼 수도 있습니다. 보다 트랜스 코딩 자세한 내용은.
입력 및 출력 마커를 설정하려면
| 1. | 필요한 클립 또는 시퀀스를 마우스 오른쪽 버튼으로 클릭하고 Open In > Timeline View. |
팁: 타임 라인보기에서 열린 소스 클립은 타임 라인에서 자주색 배경을 갖습니다.
| 2. | 재생 헤드를 시작 지점의 위치로 이동하고 I 키보드에서. |
시작 지점은 시작 탭으로 표시되며 시간은 재생 컨트롤에 기록됩니다.
| 3. | 재생 헤드를 종료 지점의 위치로 이동하고 O 키보드에서. |
Out 지점은 Out 탭으로 표시되며 시간은 재생 컨트롤에 기록됩니다.
노트 : 로 이동하여 마커를 설정할 수도 있습니다 View > Mark In 또는 Mark Out을 사용하여 Timeline 메뉴 Mark Selection 또는 Mark Clip 타임 라인에서 클립을 선택하거나 샷을 마우스 오른쪽 버튼으로 클릭하고 선택하여 Open In > Viewer.
마커를 클릭하고 드래그하여 위치를 조정하거나 길게 Ctrl/Cmd 상대 위치를 유지하면서 두 마커를 한 번에 이동합니다. 뷰어 미리보기에는 선택한 마커의 현재 프레임이 표시되며 타임 코드 / 프레임 팝업은 새 위치를 설정하는 데 도움이됩니다.
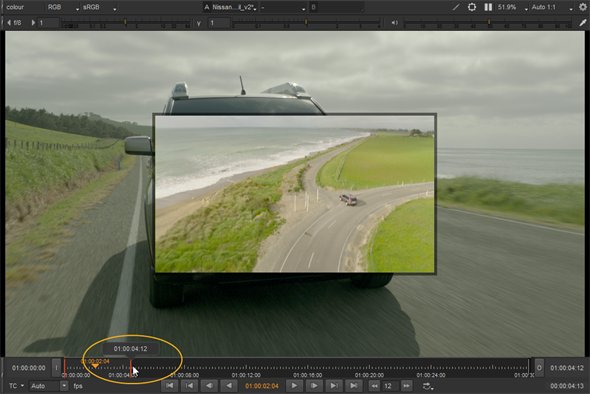
로 이동하여 클립에서 마커를 지우십시오. View > ClearIn Point (Alt + I) 및 Clear OutPoint (Alt + O). 마커가 완전히 제거되었지만 재생 헤드의 위치를 변경하고을 눌러 다시 적용 할 수 있습니다 I 또는 O.
팁: 당신은 또한 누를 수 있습니다 Alt+U 두 마커를 한 번에 제거합니다.
재생 헤드가 시작 및 종료 마커 근처에 있으면 타임 코드 스케일의 상단 절반이 재생 헤드를 제어하고 하단 절반이 마커를 제어합니다.
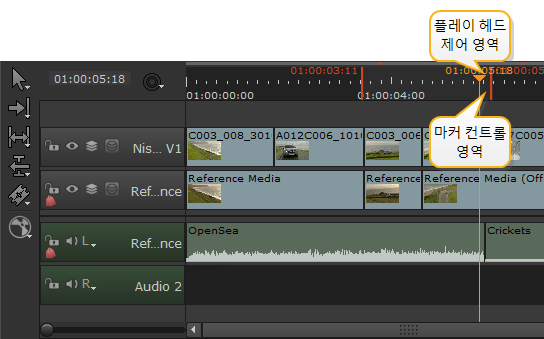
도움이되지 않은 죄송합니다
왜 도움이되지 않습니까? (해당되는 모든 것을 체크하세요)
의견을 보내 주셔서 감사합니다.
찾고있는 것을 찾을 수 없거나 워크 플로 관련 질문이있는 경우 시도해보십시오 파운드리 지원.
학습 내용을 개선 할 수있는 방법에 대한 의견이 있으시면 아래 버튼을 사용하여 설명서 팀에 이메일을 보내십시오.
의견을 보내 주셔서 감사합니다.