Installing the Server Tools
After installing a floating license, you need to install the server tools (FLT) to manage the licenses on your network. Then you need to tell the client machines where to find the license. To install the server tools:
| 1. | Open the FLU. |
| 2. | Click License Server > Install. |
| 3. | Follow the on-screen prompts regarding advice about machine suitability and configuration. |
| 4. | On the Install Method page, choose how to install the server: |
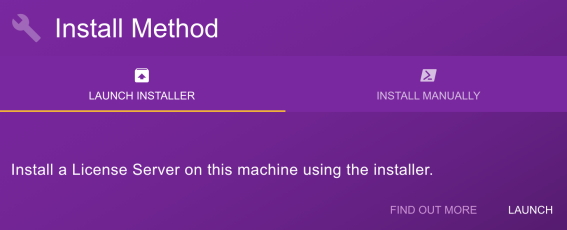
• Launch Installer - a semi-automated FLT installer to guide you through the process, step by step.
• Install Manually - an advanced, command line method giving you greater control over the install process.
| 5. | When the process is complete, click Installed to confirm that the license server is installed locally. |
| 6. | The server name is displayed in the Connecting to this License Server panel. The server name is required to point other machines toward your license server. See Telling the Client Machines Where to Find the Licenses for more details. |
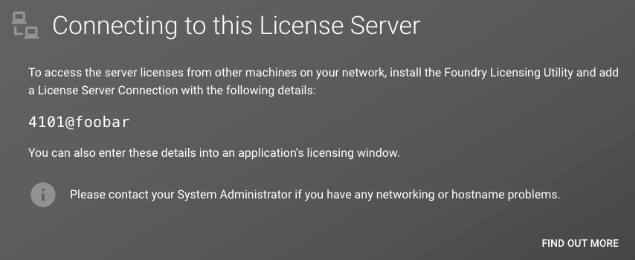
Note: Your network setup may prevent other machines from connecting to the server using this hostname. Consult your system administrator for more information.
Checking the Server Status
You can check the server Status using the RLM webserver. The server console is accessed from the FLU under License Server > Control > License Server Dashboard or by going to http://<server_name>:4102 where <server_name> is the hostname of your server. In the example, http://thatcher.local:4102
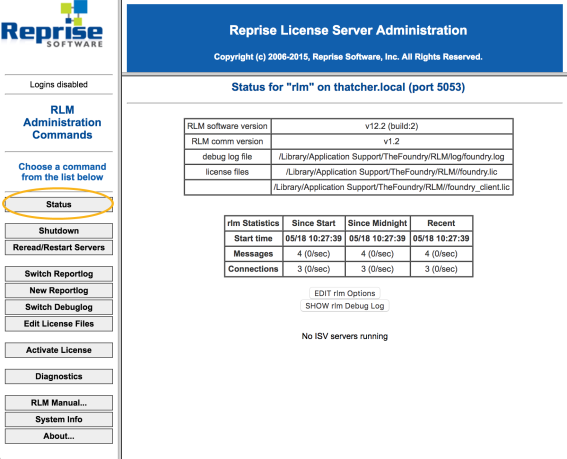
Note: If you have a firewall on your license server, it may block requests for licenses from your clients. See Firewalls for more information.
Telling the Client Machines Where to Find the Licenses
To point your Foundry product at the license server, you need to know the server port number and hostname. You can find this information on the Foundry Licensing Utility's License Server page. Make sure you're running the FLU on the server when you look for this information.
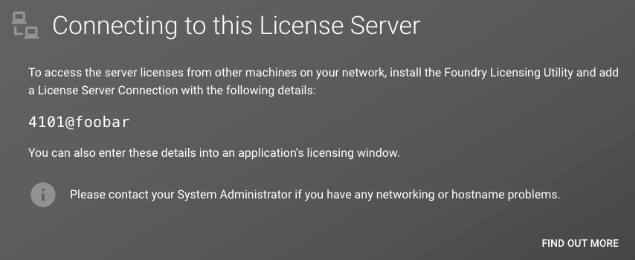
When you have the port number and server name, do one of the following for each machine you wish to have access to licenses on the server:
• Launch the Foundry Licensing Utility (FLU), click Licence Server Connections > Add Connection, and then enter the License Server port number and hostname.
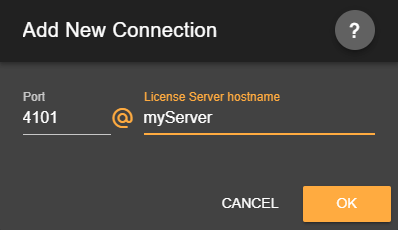
This creates and installs a client license.
• If your product displays a Licensing dialog when you launch it, click Install License and then Use Server. Type <port number>@<license server hostname> (for example, 4101@red) and click Install. Your client retrieves a license from the License Server and launches.
• Although not recommended, you can manually create a client license.
• Copy the foundry_float.lic file from the server to:
On macOS: /Users/<username>/FoundryLicensing/
On Windows: C:\Users\<username>\FoundryLicensing\
On Linux: /home/<username>/FoundryLicensing/
• Rename the file and call it foundry_client.lic. Edit the file so it looks like this:
HOST red any 4101
or if you had your own server port number set:
HOST red any 30001
