Login-Based Licensing for Individuals
Login licenses allow you to run Foundry applications on any machine using your Foundry account email and password. There's no need to manually install a license, the application takes care of all your license administration. If you don't have a Foundry account, you can create one by clicking Sign up on this page: https://www.foundry.com/user/register
Note: Local RLM licensing is available alongside login licensing. You are not obliged to switch to the login-based model unless you're using an Indie or Non-Commercial license.
Note: If you are migrating from RLM licenses to Team Login Licenses, please follow the steps found in the Instructions for Users Transferring to Login Licensing article available on the Support Portal. If you have an active RLM license installed on your machine, your Foundry application will automatically detect and use that license. In order to use Team Login licenses, your RLM license must be disabled.
Once you have a Foundry account, you can request an Individual license for Foundry products:
- from Foundry's Sales Department at sales@foundry.com
- from the product pages on our website, such as https://www.foundry.com/products/nuke
- by launching a Foundry application without a license, selecting Try or Buy a License, and then selecting:
• Try - opens a web browser directly to our website's 30-day trial license screen. Enter your Foundry account details or create a new account and follow the on-screen instructions to receive a trial license.
• Buy - opens a web browser directly to our website to purchase a license.
After purchasing a license, download your Foundry application from https://www.foundry.com/product-downloads
Note: Note: If you were given an Activation Key, navigate to https://www.foundry.com/licensing/activate-product, enter the key, and follow in the onscreen instructions.
Getting Up and Running with Login-Based Licensing
- Launch your Foundry application as described in the Install Guide for your Foundry application by operating system.
- Select Login License to continue.
- If this is the first time you've logged into a Foundry application on the machine you are using, enter your email address and Foundry account password in the web browser that launches, and click Sign In.
- Once signed in, the following window asking to authenticate your machine opens.
- Once Activate is clicked, your application's Licensing Dialog updates available for your account. If you are prompted to choose the type of license to use, click Individual.
- Select the license you want to install from the list and click Install.
- Click Done to close the Licensing dialog.
The Licensing dialog displays.
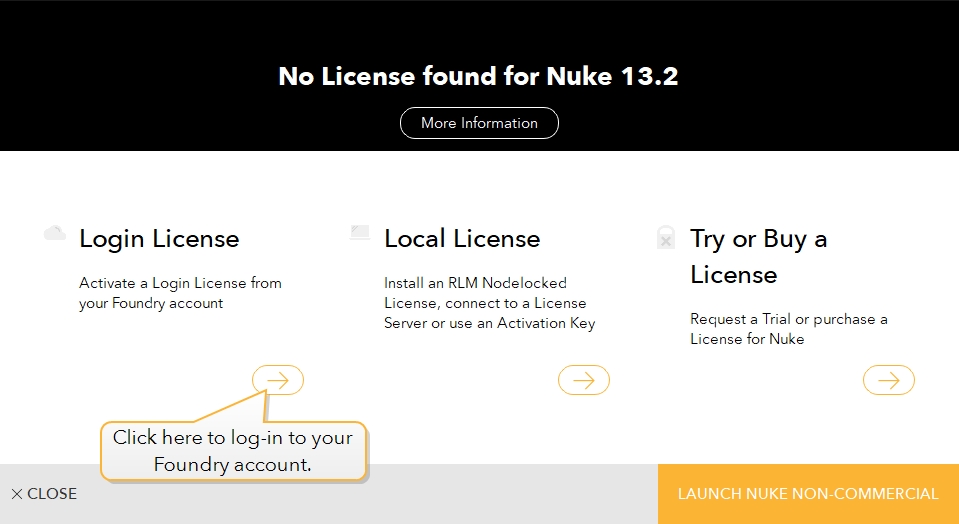
You don't need to enter your Foundry account information again unless you log out of an application.
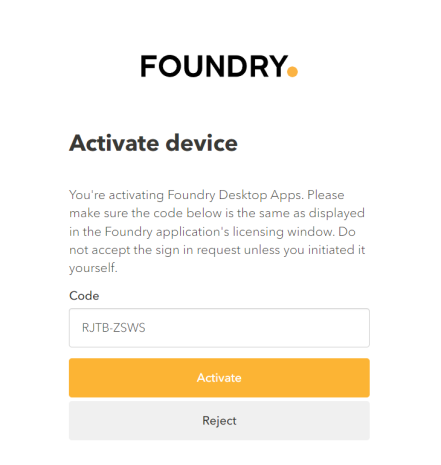
Ensure that the code shown in your browser is the same as the one shown in the licensing dialog, and click Activate.
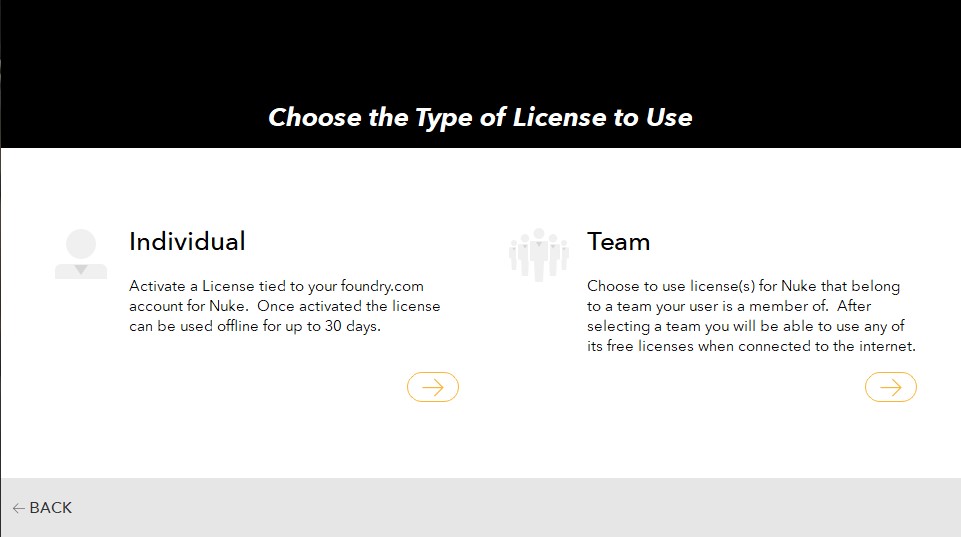
Note: You don't need to log into or enter your Foundry account information again unless you log out of your application.
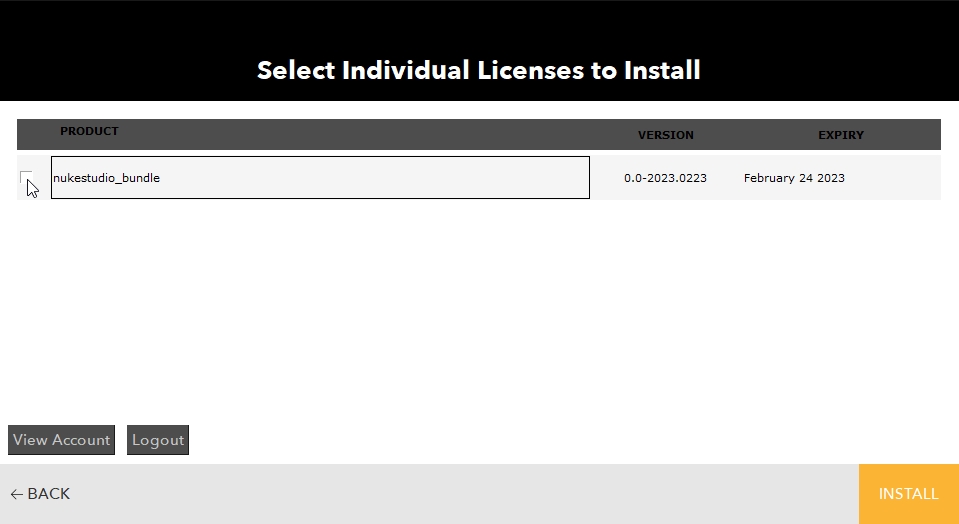
You can now use your Foundry application.
Note: Note: A license is activated for a period of 37 days. Make sure that you connect to the internet at least once during the activation period to extend your access. You can check the activation period of your license in your Foundry application's Help menu.
Deactivating an Individual License
An Individual license is active until you deactivate it or sign out of the Foundry Licensing application. Deactivation means you can activate the license again without needing to enter your email address and password.
Note: Individual licenses can be active on up to two machines concurrently. If you want to activate a license on a third machine, you must return an active license first.
To deactivate a license:
- Go to your application's Help menu and click Licenses.
- The License Status dialog displays.
- Click Manage Login Licenses.
- Select the license you want to deactivate and then click Return,
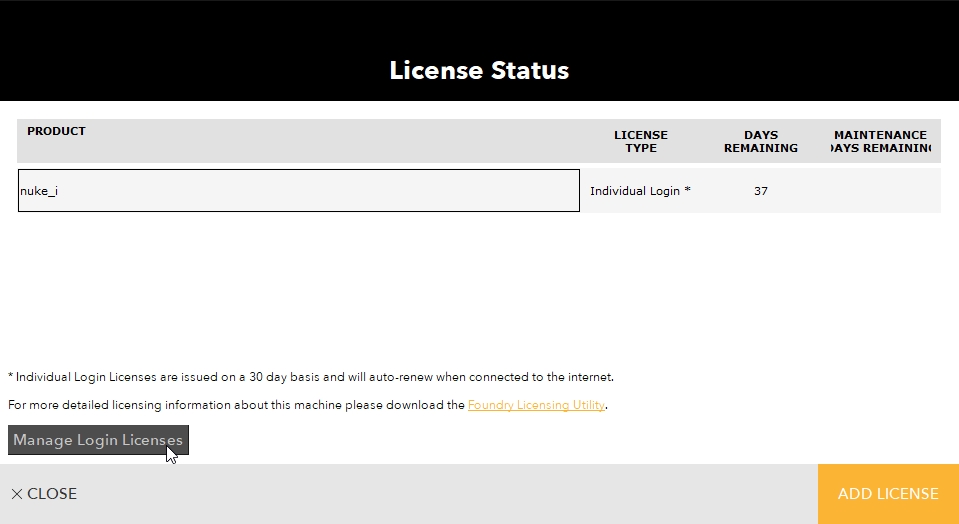
The Return Login Licenses dialog displays.
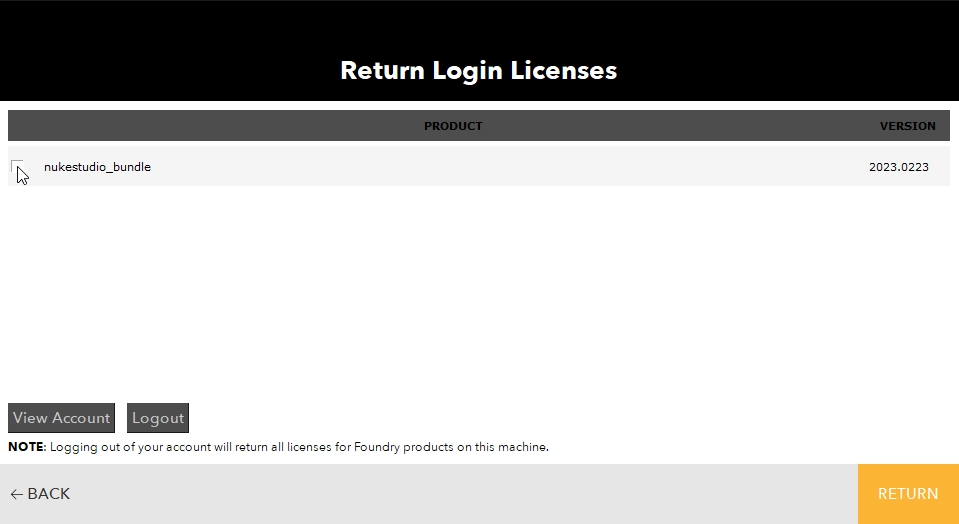
OR
Click Logout to return all of the activated licenses on this machine and clear your login details.
Tip: Tip: Returning a license allows you to activate it again without entering your Foundry login details.
