Search is based on keyword.
Ex: "Procedures"
Do not search with natural language
Ex: "How do I write a new procedure?"
Contact Support
Customizing a Brush
Having looked at the available preset brushes, and different properties you can change, let's (finally) try customizing a brush. This involves three main steps: selecting a preset, changing its properties, and saving it to a shelf.
| 1. | On the Tools toolbar, select a painting tool such as Paint, Blur, Vector Paint, Paint Through, Gradient, and Clone Stamp. |
| 2. | Open the Shelf palette, then select a shelf for a category of preset brushes, and select a brush. |
| 3. | Open the Tool Properties palette and change the Brush Properties. |
| 4. | In the Shelf palette, select the Menu shelf, Personal shelf, Project shelf, or any other custom shelf you may have created. |
| 5. | On the Tool Properties toolbar of your selected painting tool, drag the brush icon to the Shelf palette's shelf you selected previously. |
Note: You can drag brushes from any shelf to a custom shelf.
The modified brush displays in the selected shelf. By default it is named “Brush” (and then “Brush_1”, “Brush_2”, and so forth, incremented for every tool you add).
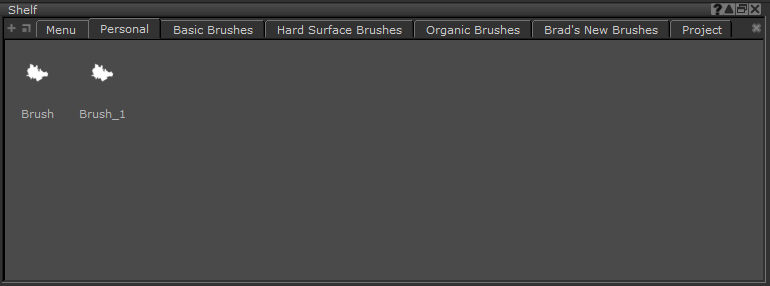
| 6. | To rename the brush, double-click its name, type over a new name, and press Enter. |
| 7. | To save your new customized brush, simply save your project. The Project shelf only stores brushes per project. |
Note: Any brush tip that you select is shown as an outline for the brush cursor design with any tool that allows you to apply paint to the model, for example, Paint, Paint Through, and Clone Stamp, among others. This cursor outline scales according to the radius of the brush tip, but does not reflect other options, such as jitter or opacity.
Tip: To a delete a custom brush, select the brush then right-click and select Delete Item from the dropdown menu. You can also press Backspace or Delete.
Experiment: Try creating three custom brushes you might actually use and test them out on a model. If it doesn’t turn out as you expected, try customizing it and re-saving it to your Personal shelf.