Search is based on keyword.
Ex: "Procedures"
Do not search with natural language
Ex: "How do I write a new procedure?"
Adding and Removing Object Versions
Objects within your project are versioned. If the source file for the model changes, you can load a new version of the file – Mari updates the model in your project, and keeps all the textures you've painted on it.
When you add a new version of a model, Mari assumes that the patch numbering hasn't changed, and projects the existing textures over the updated geometry. Whenever you add a new version of an object, check any textures you've already painted, especially if the patch numbering has changed.
All objects start with an initial version. You can add and remove versions, as long as at least one version of the object remains. Mari does not enforce any other restrictions - for example, if an object has three versions, you can delete any of the three versions.
Tip: Mari does not restrict what you can add as a new version (as we have no way of knowing what kinds of changes to the models you may need to make as you develop the asset!). As a result, you can add any object file as a new version of an existing file – so be careful that you don't add the wrong file by mistake.
To add a new version to an existing object:
| 1. | Right-click on the object in the Objects palette, and select Add Version from the dropdown menu. |
The Add Version Settings dialog box displays.
| 2. | Select the file for the updated object and click Open. |
Mari adds the new version to the object's history and updates the display to show the new version.
Tip: Check any existing paint on the object, as it may have been distorted by the move to the new mesh.
To remove an object version, right-click on the object in the Objects palette and select Remove Version from the dropdown menu.
Saving Selection Groups Between Object Versions
Mari preserves selection groups between object versions. If you have several versions of an object containing different selection groups, here is how you can import them in Mari:
| 1. | Launch Mari and open your project. |
| 2. | In the Objects palette, right-click on the required object and select Add Version from the dropdown menu. |
The Add Version dialog opens.
| 3. | Select the file of your object version that contains selection groups and click Open. |
The Add Version Settings dialog opens.
| 4. | In the Merge Type field, select Just Merge Nodes. |
| 5. | In the Merge Selection Groups field, select Merge selection groups with the same name. |
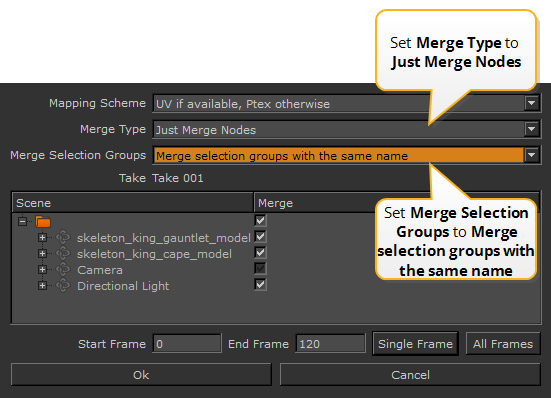
The file of your object version is imported and the selection group names of this latest version are displayed in black font in the Selection Groups palette. The black font indicates selection groups cannot display on the model as the required object version is not selected in the Objects palette.
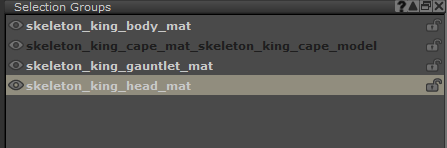
| 6. | In the Objects palette, in the Geometry section, select the version of the object you just imported, in this case the most up-to-date version. |
The selection group names are displayed in gray font in the Selection Groups palette. The gray font indicates you can display the selection groups on the model. The selection groups contained in the selected object version display on the model.
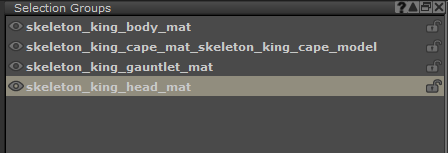
| 7. | In the Selection Groups palette, click a selection group name or Shift + select several selection group names. |
Enable the Select tool ![]() on the Tool toolbar to see your selection reflected on the canvas, highlighted in green.
on the Tool toolbar to see your selection reflected on the canvas, highlighted in green.
Sorry you didn't find this helpful
Why wasn't this helpful? (check all that apply)
Thanks for your feedback.
If you can't find what you're looking for or you have a workflow question, please try Foundry Support.
If you have any thoughts on how we can improve our learning content, please email the Documentation team using the button below.
Thanks for taking time to give us feedback.