Installing on Mac
System requirements for macOS machines can be found in and are also located on Foundry's website.
Mari 4.7 is available to download from our web site at https://www.foundry.com/products/mari. The download is in a compressed .dmg format.
| 1. | Download the .dmg installation file from our web site. |
| 2. | Double-click on the installation file and package to start the installation. Follow the on-screen instructions. By default, Mari is installed to /Applications on the chosen hard disk. |
Installing from the Terminal
| 1. | Download the correct .dmg installation file from our website at https://www.foundry.com/. |
| 2. | Launch a Terminal window. |
| 3. | To mount the .dmg installation file, use the hdiutil attach command with the directory where you saved the installation file. For example, if you saved the installation file in Builds/Mari, use the following command: |
hdiutil attach /Builds/Mari/Mari4.7v7-mac-x86-release-64.dmg
| 4. | Enter the following command: |
pushd /Volumes/Mari4.7v7/
This stores the directory path in memory, so it can be returned to later.
| 5. | To install Mari, use the following command: |
sudo installer -pkg Mari4.7v7-mac-x86-release-64.pkg -target "/"
You are prompted for a password.
| 6. | Enter the following command: |
popd
This changes to the directory stored by the pushd command.
| 7. | Enter the following command to eject the mounted disk image: |
hdiutil detach /Volumes/Mari4.7v7
Note: By running a silent install of Mari, you agree to the terms of the End User License Agreement. To see this agreement, please refer to End User License Agreement (EULA), or run the installer in standard non-silent mode.
Launching on Mac OS X
Article: Take a look at the Launching Mari in safe mode article.
| 1. | Click Applications > Mari4.7v7. |
| 2. | If you haven’t installed a license for Mari, you need to choose from one of the options for . Once you’ve done so, click Launch in the Mari Licensing dialog. |
Mari checks for the most frequently used graphics cards, and if a graphics card configuration is detected that's not in the tested GPU hardware list, a dialog displays warning you about it. Depending on the configuration detected, you have the option to Quit or Continue and, in the case of configurations with known issues, also Ignore Permanently.
Note: If you ignore the warning and run Mari anyway, you may experience instability or performance issues. If a tested graphics card configuration is detected, Mari runs as normal.
| 3. | If you are launching Mari for the first time, Mari selects a default cache directory for its project files. You can change this directory and select one of your own. In the Confirm Projects Directory dialog, navigate to the directory you want to use and click Choose. |
The Mari graphical interface displays.
Please note that the project directory should be:
• empty
• local to the machine (not a network mount)
• as fast as possible
• a location that's not temporary (to avoid the data disappearing)
• a directory that the user has read and write permissions to.
Project cache locations are directories that Mari uses to store project data files. These directories must be persistent; not in temporary locations. If more than one project location is specified, Mari spreads each project’s data files across all locations. Once a project has been created for a given set of project cache locations, that set must not be changed. In order to move a project between different sets of project caches, archive the project.
Warning: Do not add, remove, or amend project locations once they have been set unless they are empty. Once projects have been created for a given set of project cache locations, that set must not be changed or project corruption will occur.
Note: If the MARI_CACHE environment variable has been set, its value is used to determine the location of the project cache files. In this case, Mari does not prompt you to select the project directory. For more information on environment variables that Mari understands, please refer to Environment Variables That Mari Recognizes.
Article: Take a look at the Temporarily setting the project directory in Mari article.
| 4. | If you are upgrading, Mari prompts you if you'd like to import your user preferences from your previous installed version of Mari. |
You can run the application in one of two safe modes: --safe and --safer. The --safe mode:
• Disables startup Python scripts
• Disables custom user plug-ins
• Bypasses user Python libraries.
The --safer mode performs all of the above options as well as:
• Bypasses user settings.
• Bypasses user environment variables.
These safe modes are primarily used for debugging purposes. For advanced debugging methods, please see Frequently Asked Questions and Troubleshooting.
Licensing on Mac
If you simply want to try out Mari, you can obtain a trial license, which allows you to run Mari for free for 15 days. See Install the License.
To use Mari after this trial period, you need either a valid subscription license, activation key, node locked license, or a floating license and server running the Foundry Licensing Tools (FLT):
• Subscription Licenses - allows you to activate a single license or entitlement on any authorized device up to the entitlement's maximum number of activations.
• Activation Keys - activation keys allow you to activate and generate your actual product license key, at a later point after purchase, on the machine for which you require the license. They are provided for both node locked and floating license, and generate the appropriate license type once installed using the product's Licensing dialog or online using the Activate a Product page: https://www.foundry.com/user/login?destination=/licensing/activate-product
• Node Locked Licenses - these can be used to license an application on a single machine. They do not work on different machines and if you need them to, you’ll have to transfer your license.
Node locked licenses, sometimes called uncounted licenses, do not require additional licensing software to be installed.
• Floating Licenses - these are used to license applications on any networked client machine. The floating license is put on the server and is locked to a unique number on that server.
Floating licenses, sometimes called counted licenses, require additional software to be installed on a server to manage the licenses and give them out to the client stations that want them. This software is called the Foundry Licensing Tools (FLT) and can be downloaded at no extra cost from our website.
The instructions below run through both licensing methods. You can also find a more detailed description in the Foundry Licensing Tools User Guide available on our website: https://www.foundry.com/licensing
Installing a Subscription License
Subscription licensing differs from traditional node locked or floating licenses in that a single license, or entitlement, is valid on any authorized device up to the entitlement's maximum number of activations.
• A Entitlement represents the right to run a Foundry product for a set amount of time on a set number of devices.
• An Authorized Device is a recognized device, such as a desktop computer, on which entitlements can be activated.
For example, if a Entitlement for Mari has two activations, you can use Mari on two separate Authorized Devices simultaneously. If you want to activate another device, you have to deactivate an existing one, but you can activate and deactivate devices as often as you like.
Subscription licenses require that you connect to the Internet at least every 30 days to extend your activation.
To authorize your device, follow these steps:
| 1. | Create a Foundry account using a valid e-mail address on our website at https://www.foundry.com/ |
| 2. | Launch Mari using any of the methods described in . |
The Licensing dialog displays.
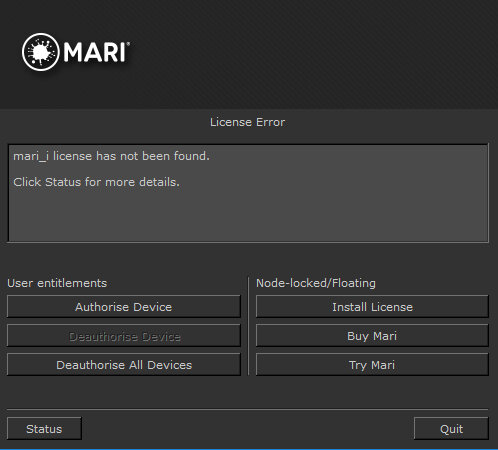
| 3. | Click Authorise Device. |
| 4. | Enter your account e-mail address and password and then click Authorise Device. |
A subscription license is created in your home directory: /Users/<username>/FoundryLicensing/<SystemID>
Note: Replace <username> and <SystemID> with the current user and the MAC address of the device, respectively.
The license looks similar to this: c58edf7e-17ab-435b-8d8a-b3a9b347ab11.lic
| 5. | Once the license is installed, click Launch to start using Mari. |
| 6. | If you need to deactivate an entitlement or deauthorize a device, navigate to Help > License and, click: |
• Deactivate Mari to reclaim one of your entitlements,
• Deauthorize Device to reclaim your existing Foundry entitlements on this device and stop additional ones running, or
• Deauthorize All Devices to reclaim your existing Foundry entitlements on all devices associated with your account, and stop additional ones running.
Licensing on a Single Machine
Obtain an Activation Key
To obtain a license, you need your machine's System ID (sometimes called Host ID or rlmhostid). Just so you know what a System ID number looks like, here’s an example: 000ea641d7a1.
Note: Bear in mind that, for floating licenses, you need the System ID of the license server, not the machines on which you intend to run Mari.
There are a number of ways you can find out your machine's System ID:
• Launch Mari without a license, click Status, and then scroll down the error report until you see your System ID.
• Download the Foundry License Utility (FLU) from https://www.foundry.com/licensing and run it. Your System ID is displayed.
• Download the Foundry Licensing Tools (FLT) free of charge from https://www.foundry.com/licensing and then run /Applications/TheFoundry/LicensingTools7.0/Foundry Licence Utility.app
When you know your System ID, you can request a license for Foundry products:
• from Foundry's Sales Department at sales@foundry.com
• from the product pages on our website, such as https://www.foundry.com/products/mari
• by launching Mari without a license and selecting:
• Buy Mari - opens a web browser directly to Foundry's website to purchase a license.
• Try Mari - displays the 15-day trial license download screen. Enter your Foundry account details or create a new account and follow the on-screen instructions to receive a trial license.
Note: By default, if you have installed a temporary license, Mari displays a dialog at start-up alerting you to the number of days remaining. If you want to disable this behavior, you can set the FN_DISABLE_LICENSE_DIALOG environment variable to 1 to suppress the warning message about imminent license expiration.
Install the License
You are prompted to enter your activation key when you start Mari without a license. Mari skips this step if you’ve already activated the application.
When you start the application before installing a license, a Licensing dialog displays an error, informing you that no license was available. The installation process is dependent on what type of license you requested:
• License file - if you requested a license file, typically foundry.lic, this option allows you to browse to the file location and install it automatically. See Licensing on Mac for more information.
• Activation Key or license text - if you requested an Activation Key or license by e-mail, this option allows you to paste the key or license text into the Licensing dialog, which then installs the license in the correct directory. See Licensing on Mac for more information.
• A floating license - if you requested a floating license to supply licenses to multiple client machines, this option allows you enter the server address that supplies the client licenses.
Note: You must install a floating license and additional software on the license server to use this option.
See Licensing on Mac for more information.
Tip: If you later want to check the current status of your license (for example, to see if it’s a node locked license or a floating license), select Help > License in Mari to display the Mari Licensing dialog.
To install a license from disk
| 1. | Save the license file to a known location on disk. |
| 2. | Launch Mari. |
The Licensing dialog displays.
| 3. | Click Install License to display the available license installation options. |
| 4. | Click Install from Disk. |
| 5. | Browse to the location of the license file. |
| 6. | Click Open to install the license automatically in the correct directory. |
The Licensing dialog opens showing you that the license is installed.
| 7. | Click Launch to start Mari. |
To install an Activation Key or license text
| 1. | Launch Mari. |
The Licensing dialog displays.
| 2. | Click Install License to display the available license installation options. |
| 3. | Click Activation Key / License Text and then either: |
• Enter the Activation Key string in place of Insert Activation Key Here. A license key typically looks something like this:
mari-0101-77d3-99bd-a977-93e9-8035
OR
• Copy the license text and paste it over the Copy/Paste license text here string. License text typically looks something like this:
LICENSE foundry mari_i 2022.1223 permanent 2 share=h min_timeout=30
start=23-jan-2022 issuer=sf issued=23-jan-2022 replace
_ck=6dd78e4c69 sig="60PG452MPDMMM6MJAMRGKNQAN3PEAK8JYTHN45022M0C98H
XFA9N7SAASMRABT8TUJ6FAMX8TWU0"
| 4. | Click Install. |
The license is automatically installed on your machine in the correct directory.
Note: Activation Keys require an internet connection. If you access the internet through a proxy server and cannot connect to the activation server, you may get an error dialog prompting you to either:
-Click Use Proxy to enter the proxy server name, port number, username, and password. This enables the application to connect to the activation server and obtain a license. The license is then installed automatically, or
-Click on the web link in the dialog and use the System ID (also known as hostid) provided to manually activate and install a license.
| 5. | Click Launch to start Mari. |
Licensing over a Network
Obtain Floating Licenses
Alternatively, you can purchase a floating license key from our website.
| 1. | Display your system ID by doing one of the following: |
• Launch Mari without a license, click Status, and then scroll down the error report until you see your System ID.
• Download the Foundry License Utility (FLU) from https://www.foundry.com/licensing and run it. Your System ID is displayed.
• Download the Foundry Licensing Tools (FLT) free of charge from https://www.foundry.com/licensing and then run C:\Program Files\TheFoundry\LicensingTools7.0\ Foundry License Utility.exe
| 2. | Once you have provided us with your System ID number and a license key has been generated for you, you’ll receive the license key in an e-mail or Internet download. The license key is contained in a text file called foundry.lic. For information on what to do with the foundry.lic file, see Licensing on Mac. |
Install Floating Licenses
If you requested a floating license from Foundry, you will receive your license key (foundry.lic) in an e-mail or internet download. You should also receive the Foundry License Utility (FLU) application to help you install the license key on the license server machine. The server manages licenses for the client machines on your network.
Note: The FLU is also available to download from https://www.foundry.com/licensing
| 1. | Make sure you have saved both the license key (foundry.lic) and the Foundry License Utility application in the same directory. |
| 2. | Run the FLU application. |
The license key automatically appears in the FLU window if the FLU and foundry.lic are in the same directory.
Tip: If they are not in the same directory, you can either copy and paste the contents of the license key or drag-and-drop the file into the FLU window.
| 3. | Click Install. |
This checks the license file and, provided that the license is valid, installs it into the correct directory.
| 4. | In order for the floating license to work, you need to install the Foundry Licensing Tools (FLT) on the license server machine. |
For more information on how to install floating licenses, refer to the FLT User Guide, which you can download from our website https://www.foundry.com/licensing
| 5. | Once your license server is up and running, launch Mari on the client machine. |
| 6. | Click Use Server and enter the server address in the field provided. The format for the server name is: <port>@<servername>, for example, 30001@red. |
The Licensing dialog opens showing you that the license is installed.
| 7. | Click Launch to start Mari. |
Note: You must perform steps 5 and 6 on each client machine that requires a Mari license from the server.
Tip: If you later need to display the Mari Licensing dialog again, you can select Help > License in Mari.
Further Reading
For more information on licensing Mari, displaying the System ID number, setting up a floating license server, adding new license keys and managing license usage across a network, you should read the Foundry Licensing Tools User Guide available on our website at: https://www.foundry.com/licensing.
Uninstalling on Mac
To uninstall Mari on Mac, there are a few things you need to do:
| 8. | Navigate to Applications, select the version of Mari you’d like to uninstall, and delete it. |
| 9. | Navigate to the location where the .config/TheFoundry folder is stored, and delete, rename, or move it to another location. If it exists, you can find it under /Users/<USERNAME>/.config/TheFoundry/. |
Note: The .config folder might be a hidden folder on your machine. To allow your Mac to display it, from the task bar, click Go > Go to Folders and type ~/.config/TheFoundry/.
| 10. | Delete, rename, or move your Mari folder by navigating to: /Users/<USERNAME>/. |
Note: This folder is an output folder and doesn’t affect the stability of Mari.
| 11. | Delete, rename, or move your Mari projects folder that contains your cached files. This folder resides in the location you picked when you created your first project. |
| 12. | Delete your Mari environment variables. |
Note: The procedures on how to delete environment variables on a Mac operating system vary depending on which version of OS X you are using.
For more information, see https://support.foundry.com/hc/en-us/articles/209642805.
Article: Take a look at the Uninstalling Mari article for more information.
