Customizing General Keyboard Shortcuts
To add and change the general keyboard shortcuts:
| 1. | From the Edit menu, select Shortcuts. |
The Manage Keyboard Shortcuts dialog box displays many categories of Mari functions.
Note:
| 2. | Click [+] to expand a category. |
Entries display in columns for the Name, Description, and Shortcut key for each function in that category.
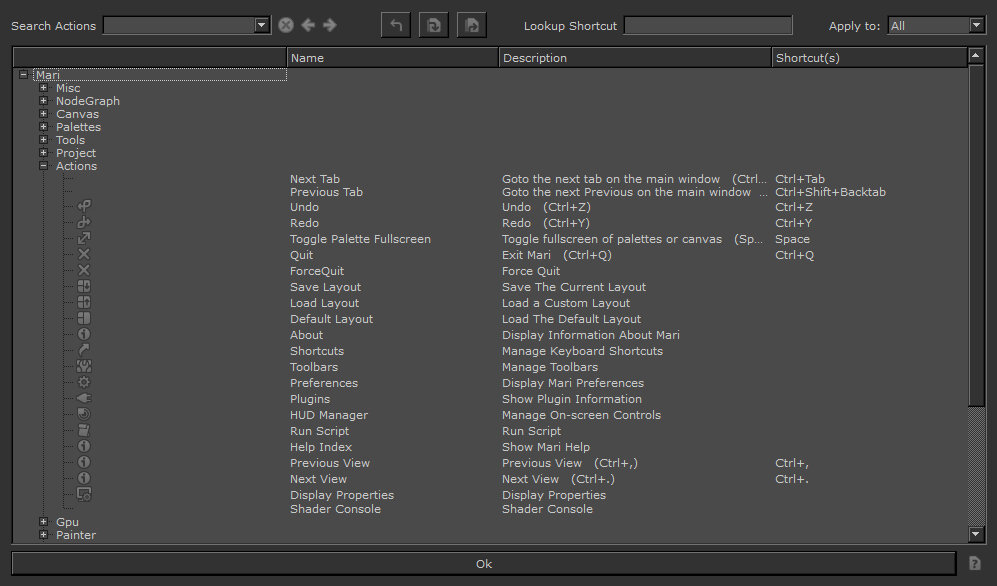
Tip: Drag the edges of column headings to make them wider (so you can see the full contents of the Description column, for example). Similarly, drag the edges of the entire dialog box to re-size it as necessary.
| 3. | To add or change a shortcut key, double-click in the Shortcut column, and type over the new key. Before you click OK, click somewhere to take the focus outside the Shortcut column you're editing. |
If the new key you entered is already used, a “warning” icon displays. In this case, the newly entered key doesn’t work. This includes parts of any other shortcut that conflicts with a previously set shortcut.
For example, a new shortcut Ctrl/Cmd+R+left-click can’t be set if a shortcut already exists with the definition Ctrl/Cmd+R.
| 4. | If there are no conflicts, press OK (otherwise select a different key). |
Experiment: Expand and browse through the different categories of Mari functions and their shortcut keys. Try adding shortcuts for functions that don't yet have a key assigned - and then try the shortcut key you've added.
Tip: Hover over a tool to display its tooltip, including the tool's shortcut if any.
