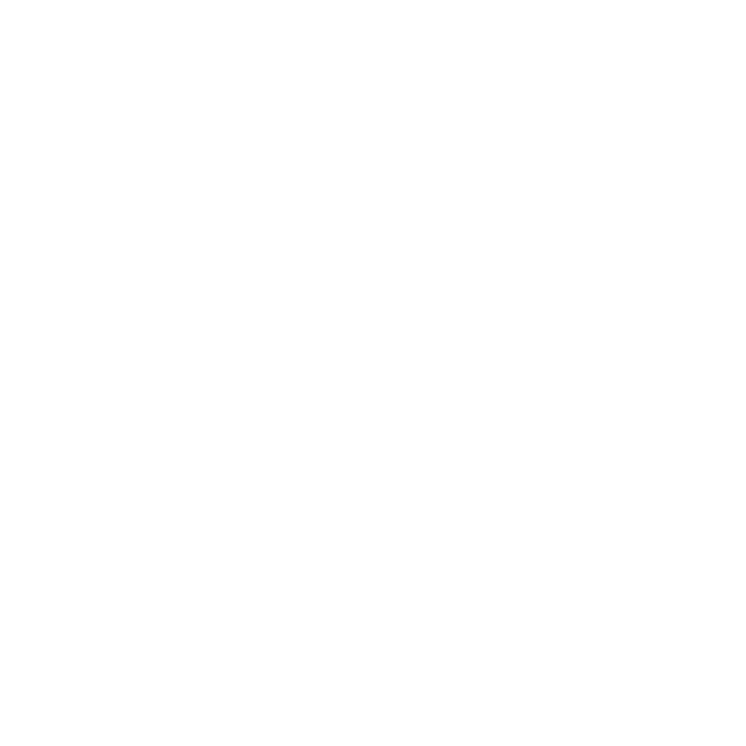Mari Preferences Dialog
The Mari Preferences dialog is described below with functions for how to access it. A list of the controls on the dialog can be found in the table below.
What It Does
Lets you set preferences for how Mari works.
How to Access It
• Menubar | Edit > Preferences
Color Tab
|
Setting |
Type |
What it does |
Notes |
|
Color |
|||
|
Color Management Defaults | Color Picker Maximum |
text field, slider |
The maximum color intensity that can be chosen in the color picker. |
From 1 to 65,365; defaults to 4,096. |
|
Color Management Defaults | Color Profile |
dropdown |
Sets the default color profile for |
|
|
Display | Center |
text field, slider |
Sets the center F-Stop value for when the Gain reset button is clicked. |
|
|
General | Color Swatches and Pickers (advanced and intermediate color management modes only) |
dropdown |
Specify whether the color swatches and color pickers within Mari are based on the OCIO colorspace for the project (found within the File > Settings), the colorspace listed within the Color Manager (View Transform) palette, or the Raw data, which has no colorspace transformation. |
|
|
General | Image Transform Clamping (advanced and intermediate color management modes only) |
dropdown |
Specify whether the colorspace transforms that are applied to images are clamped between the values of 0 and 1, with: Off - not clamping the values applied to any image at all. Clamping can still occur in places like the Paint through tool when either the paint buffer or target image set is 8-bit. Byte - clamping only when the colorspace transform is applied to images that are 8-bit. All - clamping all images regardless of bit depth. |
|
|
General | Detect Path Colorspace |
checkbox |
When reading image files from disk, enable this option to detect the colorspace of the image from the colorspace names found in the image's file name and path. |
|
|
General | 3D LUT Size |
dropdown |
Sets the size of the display LUT loaded by the View Transform toolbar. |
You may sometimes notice artifacts on the canvas when your LUT size is too small. Increase the size of the LUT here. |
|
General | Default Import Colorspace |
dropdown |
Sets the default colorspace when importing images into channels, layers, or paint nodes: Automatic - assigns the default value for Colorspace during the image import process to Automatic using the project's Color Settings. For example, if your project Color Settings have 8-bit Color set to mari_int8 (sRGB), then the default value for Colorspace in the import dialog for any imported 8-bit images is automatically set to sRGB. Same as Target - assigns the default value for Colorspace during the image import process to match the colorspace of the channel, layer, or paint node the image is being imported into. For example, if your channel's Colorspace is set to linear, the default value for Colorspace in the import dialog for any image imported to this channel is automatically set to linear. |
See Color Management for more information on colorspace in Mari. |
|
General | Transform Cache Size |
text field, incrementers |
Sets the maximum memory size Mari uses to cache data that has undergone a colorspace transformation. |
You can assign a shortcut for the Transform Cache Size option in the Manage Keyboard Shortcuts Dialog. |
Data Tab
|
Setting |
Type |
What it does |
Notes |
|
Data |
|||
|
Autosave | |
text field, incrementers |
Sets how frequently (in minutes) Mari automatically saves your work. |
|
|
Channel Cache | Resolution Mode |
dropdown |
Determines if Mari caches at the given channel’s resolution or a lower proxy level. Setting this to Fixed uses the Default resolution and Type |
This can speed up the caching process if you don’t require the full |
|
Channel Cache | Default |
dropdown |
If the Resolution Mode is set to Fixed, Mari caches at the selected |
This can save time when caching large patches if you don’t require the full resolution while working. |
|
Channel Cache | Default Type |
dropdown |
If the Resolution Mode is set to Fixed, Mari caches at the selected bit depth. |
This can save time when caching large patches if you don’t require the full resolution while working. |
|
Channels | Export Transform |
dropdown |
Specifies which colorspace transform method to use when performing flattening and baking on export: Accurate - performs all colorspace transforms on the CPU. This gives the most mathematically correct results but incurs a cost of decreasing the speed of export. Fast - performs all colorspace transforms on the GPU. This maximizes the speed of export, but may introduce errors due to the math in some cases, being an approximation to the true methods. Automatic - uses the CPU or GPU, on case-by-case basis, based on the accuracy of colorspace transform itself. |
|
|
Channels | Importer |
dropdown |
Sets the mode for the import • Fast Importer - takes over your Mari session while it imports the textures, but works quicker. • Background Importer - works in the background, letting you paint and work on your project, but takes longer. |
|
|
Channels | Exporter |
dropdown |
Sets the mode for the export • Fast Exporter - takes over your Mari session while it exports the • Background Exporter - works in the background, letting you paint and work on your project, but takes longer. |
|
|
Channels | Export Mask Stacks |
dropdown |
Determines how mask stacks are • Export Baked Mask Stack and an Invisible Group - exports a group along with the mask stack in order to group the exported masks. • Export Baked Mask Stack Only - exports on the mask stack with nothing else as part of the export. |
|
|
Channels | Autosnapshot |
dropdown |
Sets whether automatic snapshots are enabled or disabled. The options available are: • Disabled - Disables the • Enabled with Limit - Enables the • Enabled - Unlimited - Enables the |
|
|
Channels | Autosnapshot Limit |
text field, slider |
When Enabled with Limit is |
|
|
General | Fix Edge UVs |
dropdown |
Sets whether Mari should “fix” any UVs that sit on the edge of the patch. With this on, you can paint models that have UVs at the edge of the patch. |
|
|
General | Channel Input |
dropdown |
When creating a new project, sets whether the New Channel dialog box adds either: • Single Channel - a single channel. • Channel Presets - a set of |
|
|
Project | Thread Count |
text field, slider |
Sets the number of free threads that are available for background tasks. |
These are in |
|
Project | Max Memory |
text field, incrementers |
Sets the maximum amount of memory Mari uses for the DDI cache blocks. You can't set this to a value higher than 80% of the memory you have available (rounded to the nearest half-GB). For example, if you have 6GB of memory available, you can't set Max Memory to a value higher than 4.5GB. This is to avoid using all the physical memory available. |
DDI is the data caching system used in Mari. The Reset (R) icon resets the maximum memory value. |
|
Project | Cache Space Update Interval |
text field, slider |
Sets the interval, in seconds, that the cache drives are checked for sufficient disk space. |
|
| Project | Project Location | text field, button |
Specifies the location where Mari stores the project data. This can only be modified if the MARI_CACHE environment variable has not been set, and no project is loaded. |
Do not delete this directory! If you do, you will lose all your project data and existing work. |
GPU Tab
|
Setting |
Type |
What it does |
Notes |
|
GPU |
|||
|
Baking and Projection |Mip-Map Generation |
dropdown |
Sets the method used when generating mip-maps for images. Accurate - Image data is linearized before down-sampling and then converted back into the native colorspace. This gives the most mathematically correct results but incurs a cost of decreasing the speed of processes such as baking. Fast - No linearization is performed and the down-sampling is done in the native colorspace of the image data. This maximizes the speed of processes such as baking, but can introduce errors due to the math being non-linear. |
|
|
Baking and Projection | Render Bucket Size |
dropdown |
Sets the maximum tile size for tiled render operations (for example, unprojections). Setting this to a lower value improves accuracy but may result in slower render operations. |
|
|
Baking and Projection | Bake Bucket Size |
dropdown |
If baking calculation has to be divided into sections in order to continue efficiently, this specifies the |
Increasing the number of squares per section can increase baking time, but may impact stability. |
|
Canvas | Deferred Shading |
checkbox |
Specifies whether to use deferred shading. This is on by default and should increase painting and |
|
|
Canvas | Deferred Texture Array |
checkbox |
Turns Deferred Texture Array on/off. When this is active, Mari makes more efficient use of OpenGL. |
|
|
Canvas | Pause Canvas Rendering |
checkbox |
Pauses canvas rendering when the mouse cursor is outside the canvas area. This allows for faster interaction with the UI. Tip: Enable FPS under Canvas in Edit > HUD Manager to see the render frame rate in the canvas. |
|
|
General | Max Image Memory |
text field, incrementers |
Sets the maximum amount of |
|
|
General | Deferred Quad Split Count |
text field, slider |
Sets the quad split count. Increasing this value splits the canvas into |
Used in conjunction with Draw Batch Size, adjusting this value can improve stability and prevent Windows driver resets. |
|
General |Threaded Operations Allowed |
checkbox |
If this is enabled then operations requiring threaded OpenGL can be executed. |
|
|
General |Cubemap Arrays Allowed |
checkbox | Enabling cubemap arrays allows the use of this OpenGL feature that the Environment Light requires. |
|
|
General | Bindless Textures Allowed |
checkbox |
Enables the use of bindless textures for hardware that can support them. This allows a greater number of textures to be used on a graphics card. |
|
|
Shaders | Use Cache |
checkbox |
If this is enabled, the preference uses already-compiled shaders a second time, otherwise Mari compiles every time shaders, nodes, or layer stacks are changed. |
|
|
Shaders | Tessellation Allowed |
checkbox |
Enables the use of tessellation shaders for hardware able to support them. |
|
|
Shaders | Compute Allowed |
checkbox |
Enables the use of compute shaders for hardware that can support them. This can speed up rendering by pre-filtering data. |
|
|
Shaders | Compilation Mode |
dropdown |
Specifies the strategy to use when compiling GLSL shader programs: Legacy - uses the Optimized strategy with an older OpenGL technique for passing data into the shader. This matches how Mari operated prior to Mari 3.3v1. Dynamic - compiles shaders less frequently and at a faster speed. This may decrease the FPS. Optimized - compiles shaders more frequently and at a slower speed. This may increase the FPS. Automatic - uses the Dynamic shader while the Optimized is being compiled. |
|
|
Shadow Maps | Allowed |
checkbox |
Allows the use of shadow rendering in Mari. If the box is ticked, shadow-related features are available in the Lights and Objects palettes. By default, this preference is disabled. |
Depending on your |
|
Shadow Maps | Use |
checkbox |
Sets whether variance map maths are used for shadows. If this box is ticked, the boundary of the shadows are softer and less prone to aliasing. For a sharper edge to shadows, |
If Allow Depth |
|
Shadow Maps | Resolution |
dropdown |
Sets the texture resolution of each of the array of depth textures used for shadow rendering. The Depth |
|
|
Shadow Maps | Layer Count |
dropdown |
Sets the number of depth projection textures to use for shadow rendering. Increasing the array size increases the graphics card memory made available for shadow rendering. The total graphics memory used for these textures is 8 multiplied by the depth projection resolution, multiplied by the depth projection texture array size. The array size controls how many angles each light of the 4 lights uses. The maximum array size is 24, which allows for 6 angles per light. |
Options are available for 25-32, but at this time Mari does not use these additional angles. Selecting options over 24 causes wasted cache space. |
|
Virtual Texture | Type |
dropdown |
Sets the pixel type of the virtual |
|
|
Virtual Texture | Resolution |
dropdown |
Sets the size of the virtual textures Mari uses. Larger sizes may give better results but require significantly more GPU memory. |
|
|
Virtual Texture | Layer Count |
text field, slider |
Controls the number of 2D texture layers used in the virtual texture Mari uses for display. Increasing this may resolve issues with flickering textures. |
This value is dependent on the graphics card capabilities.
|
|
Virtual Texture | Bake Resolution |
dropdown |
Controls the size of the virtual This is a graphics card-dependent setting. |
|
|
Virtual Texture | Gather Scale |
text field, slider |
Sets the buffer size Mari uses when gathering information on which image tiles are required for rendering a scene. The default value of 1.000 halves the canvas resolution and works well in most situations, saving processing time. However, if glitches are appearing in the canvas, you may need to increase this value to fix the problem (at the cost of reduced painting and navigation speed). |
|
| Virtual Texture | Gather Type | dropdown |
The pixel format the virtual texture system uses to complete a 'meta' render, in order to verify which textures it needs during a full render. The formats are: • Short - a short/small integer value; 16 bits. • Float - a floating point value; 32 bits. |
Note: With some Intel cards on Linux, the Short option does not always behave as it should, and it's recommended that you use Float. |
|
Virtual Texture | Thin |
text field, slider |
Controls the texture preview quality of thin triangles. The default value is 0. In cases where the geometry has long thin triangles, increasing this value results in the use of higher |
|
Misc. Tab
|
Setting |
Type |
What it does |
Notes |
|
Misc |
|||
|
Appearance | Use Custom Font Size |
checkbox |
Enabling this allows you to change the font used in Mari from the default setting. |
|
|
Appearance | Custom Font Size |
text field, slider |
Adjusts point size of the custom font. |
Use Custom Font must be enabled in order for this to have an affect. |
| Appearance | Tool Bar Size | text field, slider | Adjusts the tool bar sizes in Mari. | |
|
Appearance | Slider Precision |
text field, slider |
Adjusts how many decimal places are represented by Mari’s sliders. |
|
|
Appearance | Locator Size |
text field, slider |
Adjusts the locator size on the canvas in Mari. |
|
|
Import and Export| Remember Paths |
checkbox |
If enabled, Mari automatically |
|
|
Import and Export | Show Import Summary |
checkbox |
Sets whether Mari displays an import |
The import summary |
|
Input | Use Hi-Res Positions |
checkbox |
If this option is enabled, Mari uses high resolution position values from tablets and other devices. Most often this is only noticeable using Paint and Vector Paint on large patch sizes. |
In some cases, having this option enabled can hinder painting entirely. Disabling it resolves the issue. |
| Input | Zero Pressure Allowed | checkbox | Enabling this fixes any pressure issues you might experience with the Wacom Intuos 3. | If you aren't experiencing any issues, don't enable this option, as it can introduce other problems under Windows 8.1. |
|
Input | Use Mouse-Mapping Mode |
checkbox |
When using a tablet, determine whether or not to set your pen to behave as a mouse, so that positions are relative and incremental. If this is enabled, you can access screen areas outside of your tablet's reach. |
|
|
Named Files | Patch Cutoff |
text field, slider |
Sets the maximum number of patches objects are allowed to have for the Named Files tab to appear on the Import and Export Channel dialogs. You can override this setting using the MARI_NAMEDFILEIMPORT_SEQUENCELIMIT environment You can use the Named Files tab to import or export individual files rather than a sequence of patches with the UDIM number (1001, 1002, etc.) in the file names. |
|
|
Scene | Default Lights Fixed To |
dropdown |
Sets whether the lights are fixed to a |
|
|
Shelf | Show Overlay |
checkbox |
Specifies whether to show object |
|
|
Shelf | Show Labels |
checkbox |
Specifies whether to show item labels in shelves (for example, names for color swatches). |
|
|
Shelf | Shelves Include Presets |
checkbox |
Specifies whether to show Mari's preset shelves in the Shelf palette. If off, only the Menu, Personal, Project and custom shelves are displayed. |
|
|
Shelf | Remake Icons |
button |
Regenerates Mari's icons for shelf items. If these have become corrupt (for example, if your brush icons are all blank), clicking this forces Mari to re-create all the icons. |
|
|
Toggle Tools | Tool on Key Held |
checkbox |
Sets how the shortcut keys for the Zoom Paint Buffer (Z), Eye Dropper (C), and Select (S) tools work. If On, these shortcut keys only apply while you're holding them down. Mari switches back to your previous tool when you let go of the shortcut key. If this is Off, tapping the shortcut key quickly switches permanently to the tool, and holding it down for more than a second or two switches to the tool while you're holding the shortcut key (and switches back as soon as you let it go). |
|
|
Toggle Tools | Key Held Threshold Time |
text field, slider |
If Tool on Key Held is On, this property allows you to specify the time, in milliseconds, after which a key is considered to be held for tool toggling purposes. |
|
|
Window Corner Dock Areas | Top Left Corner |
dropdown |
Set the main window's top left corner option. • Top Dock Area - The top left corner of the main window is owned by palettes docked in the top dock area. • Left Dock Area - The top left corner of the main window is owned by palettes docked in the left dock area. |
For example, if you want palettes in the left dock area to touch the top and bottom of the Mari window, set Top Left Corner to Left Dock Area, and Bottom Left Corner to Left Dock Area. |
|
Window Corner Dock Areas | Top Right Corner |
dropdown |
Set the main window's top right corner option. • Top Dock Area - The top right corner of the main window is owned by palettes docked in the top dock area. • Right Dock Area - The top right corner of the main window is owned by palettes docked in the right dock area. |
For example, if you want palettes in the right dock area to touch the top and bottom of the Mari window, set Top Right Corner to Right Dock Area, and Bottom Right Corner to Right Dock Area. |
|
Window Corner Dock Areas | Bottom Left Corner |
dropdown |
Set the main window's bottom left corner option. • Bottom Dock Area - The bottom left corner of the main window is owned by palettes docked in the bottom dock area. • Left Dock Area - The bottom left corner of the main window is owned by palettes docked in the left dock area. |
For example, if you want palettes in the left dock area to touch the top and bottom of the Mari window, set Top Left Corner to Left Dock Area, and Bottom Left Corner to Left Dock Area. |
|
Window Corner Dock Areas | Bottom Right Corner |
dropdown |
Set the main window's bottom right corner option. • Bottom Dock Area - The bottom right corner of the main window is owned by palettes docked in the bottom dock area. • Right Dock Area - The bottom right corner of the main window is owned by palettes docked in the right dock area. |
For example, if you want palettes in the right dock area to touch the top and bottom of the Mari window, set Top Right Corner to Right Dock Area, and Bottom Right Corner to Right Dock Area. |
Navigation Tab
|
Setting |
Type |
What it does |
Notes |
|
Navigation |
|||
|
General | Momentum Enabled |
checkbox |
If this is enabled, the model has momentum, so when you let go of the mouse button, it slowly coasts to a stop. If this is disabled, the model only moves when you are holding the mouse button down. |
|
|
General | Minimum Flick Speed |
text field, slider |
Sets the minimum speed at which you can move your model around. The higher this is set, the more |
|
|
General | Friction |
text field, slider |
Affects the momentum of your model as you move it around the |
Decreasing this value allows movement to retain its momentum for longer. Increasing the value arrests momentum faster. |
|
General | Control Type |
dropdown |
Sets up the Mari controls on the |
|
|
Orbit | Lock To World Up |
checkbox |
When enabled, the y-axis is locked to world up view. |
|
|
Orbit | Center Mode |
dropdown |
Specifies the center point to orbit around from the choice of: • Look At - what is currently being viewed in the display. • Objects - the objects in a scene. • Origin - the scene origin point. • Selection - the current selection. |
|
|
Roll | Circular Motion Enabled |
checkbox |
If enabled, rolling is achieved by making a circular motion in the center of the canvas. If this option is disabled, rolling is only done with a horizontal motion across the canvas. |
|
|
Transform | Stepping Angle |
text field, slider |
Specifies the stepping angle for the rotation of objects and locators in degrees. Tip: To snap rotation while the Transform Selected Objects |
|
Node Graph Tab
|
Setting |
Type |
What it does |
Notes |
|
Node Graph |
|||
|
General |Use Cache for Bake |
checkbox, reset |
If enabled, Mari uses the cached result of a node/layer for baking process such as "Flatten", "Merge Layers" and "Bake to Paintable". Mari does not process layers below the cached layer or upstream nodes of the cached node, but uses the cached result. |
For more information about caching nodes, see Working with Node Properties. |
|
General | Control Type |
dropdown |
Set whether you want to zoom and pan in the Node Graph with the Mari or Nuke navigation style. |
|
|
General | Default Port Display |
dropdown |
Allows you to specify how the node ports connect in the Node Graph. Nodes can be read from left to right or top to bottom.
|
Switching between these navigation types does not alter existing nodes, it only changes the nodes you create after having switched the navigation. You can switch the navigation type of a selected node or multiple selected nodes by using Shift+S. |
|
General | Auto Insert Node |
checkbox, reset |
If checked, when you drag a node over an existing pipe, Mari auto-inserts the node between nodes. If unchecked, when you drag a node over an existing pipe, Mari does not auto-insert the node between nodes. |
|
|
General | Zoom To |
dropdown |
Allows you to set whether to zoom according to the Cursor's position or the Center of the Node Graph. |
|
|
Grid | Show Grid |
checkbox |
Enables/Disables the visibility of the node graph grid. |
Unchecked by default. |
|
Grid | Snap to Grid |
checkbox |
Enables/Disables node snapping on the node graph grid. |
Unchecked by default. |
| Grid | Grid Height |
numeric field |
Determines the height of grid cells in the node graph grid. |
Defaults to 50. |
| Grid | Grid Width |
numeric field |
Determines the width of grid cells in the node graph grid. |
Defaults to 50. |
| Grid | Grid Lines Color |
swatch |
Specify the color of the node graph grid lines using a color picker. |
|
| Grid | Grid Lines Width |
numeric field |
Determines the line weight of the node graph grid. |
Defaults to 1. |
| Grid | Node Graph Background Color |
swatch |
Specify the background color of the node graph grid using a color picker. |
|
| Multi-Channel | Default Collapsed State | dropdown | Allows you to select a default collapsed state for Multi-Channel nodes to be displayed with in the Node Graph. | |
|
Node Category Colors | Basic |
color swatch |
Allows you to set a color for all new and existing Basic nodes. The default color is:
|
For examples of Basic node types, see Basic Nodes. |
|
Node Category Colors | Environment |
color swatch |
Allows you to set a color for all new and existing Environment nodes. The default color is:
|
|
|
Node Category Colors | Filter |
color swatch |
Allows you to set a color for all new and existing Filter nodes. The default color is: |
For examples of Filter node types, see Filter Nodes. |
|
Node Category Colors | Geometry |
color swatch |
Allows you to set a color for all new and existing Geometry nodes. The default color is:
|
For examples of Geometry node types, see Geometry Nodes. |
|
Node Category Colors | Layer |
color swatch |
Allows you to set a color for all new and existing Layer nodes. The default color is:
|
For examples of Layer node types, see Layer Nodes. |
|
Node Category Colors | Lighting |
color swatch |
Allows you to set a color for all new and existing Lighting nodes. The default color is:
|
|
|
Node Category Colors | Math |
color swatch |
Allows you to set a color for all new and existing Math nodes. The default color is:
|
For examples of Math node types, see Math Nodes. |
|
Node Category Colors | Misc |
color swatch |
Allows you to set a color for all new and existing Misc nodes. The default color is:
|
For examples of Misc node types, see Misc Nodes. |
|
Node Category Colors | Procedural |
color swatch |
Allows you to set a color for all new and existing Procedural nodes. The default color is:
|
For examples of Procedural node types, see Procedural Nodes. |
|
Node Category Colors | Surface |
color swatch |
Allows you to set a color for all new and existing Surface nodes. The default color is:
|
|
|
Node Category Colors | System |
color swatch |
Allows you to set a color for all new and existing System nodes. The default color is:
|
|
|
Node Category Colors | Paint |
color swatch |
Allows you to set a color for all new and existing Paint nodes. The default color is:
|
For more information about the Paint node type, see Paint Node. |
|
Node Category Colors | Current Paint |
color swatch |
Allows you to set a color for the Paint node that is currently active. The default color is:
|
For more information about the Paint node type, see Paint Node. |
Nuke Tab
|
Setting |
Type |
What it does |
Notes |
|
Nuke |
|||
|
General | Use Flat Lighting |
checkbox, reset |
Modifies the Nuke workflow to use flat lighting. |
The reset icon resets the flat lighting option back to default. |
|
Server | Nuke Host |
text field, reset |
Allows you to specify the host name for the location of Nuke. |
|
|
Server | Port |
text field, slider, reset |
Allows you to specify the port number, or modify it with the slider. |
|
|
Server | Nuke Launch Path |
text field |
Allows you to browse and load a launch path for accessing Nuke files. |
The path can be written manually or inserted using the browse and load icon. |
Painting Tab
|
Setting |
Type |
What it does |
|
Painting |
||
|
Cursor | Shape |
dropdown |
Allows you to set whether the brush cursor in Mari is displayed as an outline of the selected brush tip or as a standard round paint cursor. |
|
Cursor | Opacity |
text field, slider |
Allows you to set the opacity of the brush cursor. This only affects how opaque the cursor design is, not the opacity of the paint. |
|
Pressure | Mode |
dropdown |
Allows you to choose the method used to apply pressure sensitivity to brush strokes when painting.
|
|
Pressure | Wheel Scale |
text filed, slider |
This option is enabled when the pressure Mode is set to Wheel. This value determines the number of rotations of the mouse wheel it takes to go from minimum to maximum pressure, or from maximum to minimum pressure. For example, if you decrease the value to 0.100, you only need to scroll the wheel one tenth of a rotation for the pressure to increase or decrease fully. If you increase this value to 2.000, you need to scroll the mouse wheel two rotations for the pressure to increase or decrease fully. |
|
Pressure | Key Interval |
text field, slider |
This option is enabled when the pressure Mode is set to Key. This value determines the number of seconds it takes to go from minimum to maximum pressure, or from maximum to minimum pressure, while holding or releasing the Spacebar. For example, if you decrease the value to 0.100, you only need to hold the Spacebar for one tenth of a second for the pressure to increase or decrease fully. If you increase this value to 180, you need to hold the Spacebar for 180 seconds for the pressure to increase or decrease fully. |
|
Pressure | Key Curve |
spline editor |
This option is enabled when the pressure Mode is set to Key, and allows you to define the gradient curve followed when changing the pressure. Click the Modify the curve using the spline editor button |
|
Projection | Default Color Depth |
dropdown |
Sets the default color depth Mari uses: 8, 16, or 32-bit. |
Paths Tab
|
Setting |
Type |
What it does |
Notes |
|
Paths |
|||
|
Channel Presets | Search Paths |
list, button |
Adds or removes directories that Mari checks for channel preset |
See the Mari User Guide for details on writing your own channel |
| Environments | HDR Paths | list, button |
Adds or removes directories that Mari checks for environment light images. For each directory provided, a Thumbnails sub-directory within it is looked for that should contain smaller versions of the images, with matching filenames, for use by the UI. |
When Mari scans the path, it also searches for image thumbnails to use from the Thumbnails directory. |
|
Materials | Ingest Template Paths |
list, button |
Adds or removes directories that Mari checks for .mma files to be used as material ingest templates. Any found .mma files in the given paths appear in the Material Template dropdown of the Material Ingest Tool. |
See Creating Materials with the Material Ingest Tool. Any paths defined in the Ingest Template Paths can be overridden by the following environment variable: MARI_MATERIAL_INGEST_TEMPLATES_SEARCHPATHS. |
|
Megascans| Search Paths |
|
Adds the directory that Mari checks for Megascans assets. |
See Texture Sets Palette. |
|
Shaders | Search Paths |
list, button |
Adds or removes directories that Mari checks for compositing shaders. |
|
Ptex Tab
|
Setting |
Type |
What it does |
Notes |
|
Ptex |
|||
|
Face Textures | Minimum Size |
dropdown |
Sets the minimum face texture size. The options provide increments in powers of two, and allow you to clamp face texture sizes during |
The default state is 1 for |
Scripts Tab
|
Setting |
Type |
What it does |
Notes |
|
Scripts |
|||
|
Console | Font Size |
text field, slider |
The point size of the default Mari font in the Python console. |
|
|
Mari Command Port | Port |
text field, slider |
Sets the port number that Mari receives commands from Nuke through. The default value is 6100. |
|
|
Mari Command Port | Enabled |
checkbox |
If checked, Mari can receive commands through the specified port. |
The default state is |
|
Mari Command Port | Local Host Only |
checkbox |
If unchecked, Mari can listen for connections to its command port from any machine. If this is checked, then Mari only listens for connections from the local machine. Only allowing connections from the local host is more secure but |
The default state is enabled. |
Thumbnail Tab
| Setting | Type | What it does | Notes |
| Geo-Channel Properties | |||
| Channels | button | Adds a new geo-channel to the mesh object defined in Mesh File. The geo-channel drives defined mesh maps such as ambient occlusion, and curvature into the object in the exported material thumbnail. | |

|
button |
Imports an image set to the geo-channel. Note: If the imageset was produced using the Modo Bake Presets, information about the bake preset is displayed in a tooltip when hovered over the imageset. |
|

|
button | Resets the imageset assigned to the geo-channel. | |
|
|
button | Removes the geo-channel. | |
| Scene | |||
| Mesh File | text field, button | Specifies the mesh file to be used in generating material thumbnails during material export. | |
| Env Light File | text field, button | Specifies the environment light to be used in generating material thumbnails during material export. | |
| Projector File | text field, button | Specifies the projector to be used in generating material thumbnails during material export. | |