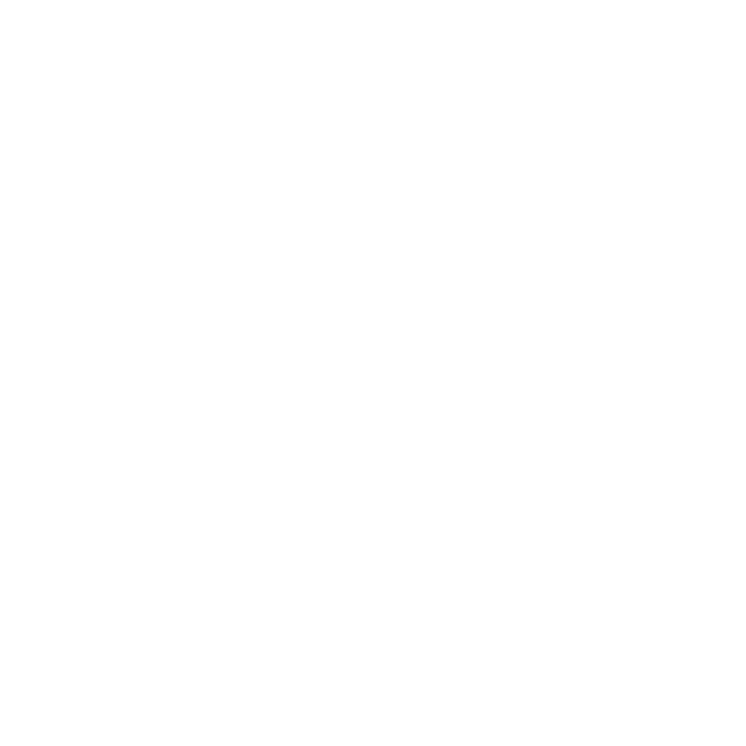Tools Toolbar
The Tools toolbar selects a tool for painting.

Note: The Tools toolbar contains group buttons. Click and hold the buttons that show the little down arrow to display other available tools, then hover over the tool you want to select and release the cursor. This selects the tool. The tools that show on the toolbar are the last ones used. The default layout is restored once you open a new Mari session or if you select View > Default Layout.
Tools Toolbar Controls
|
Control |
Type |
What it does |
Opens this dialog box |
Notes |
|
|---|---|---|---|---|---|
|
|
|
button |
Activate the Select tool. This tool lets you select areas on the model(s) in your project. |
|
You can select whole objects, patches, or areas on the |
|
|
button |
Activate the Transform Selected Objects tool. This tool lets you move objects and lights around on the canvas by either clicking and dragging them or using the transform handles. |
|
|
|
|
|
button |
Activate the Marquee Select tool. This tool lets you select areas on the screen, to control where you can apply paint. |
|
When you've made a |
|
|
|
|
button |
Activate the Paint tool. This tool lets you draw paint strokes in the paint buffer. |
|
|
|
|
button |
Activate the Blur tool. This tool lets you blur paint already baked on a model. |
|
If you want to blur large areas of the surface, you may want to use the blur Filter Functions instead. These apply a controlled blur to entire patches or objects. Mari includes several blur |
|
|
|
button |
Activate the Paint Buffer Eraser tool. This tool lets you erase paint from the paint buffer. It does not affect any underlying paint baked onto the model. |
|
To clear the entire paint buffer, click the |
|
|
|
button |
Activate the Vector Paint tool. This tool lets you draw vector paint strokes in the paint buffer. |
|
|
|
|
|
|
button |
Activate the Paint Through tool. This tool lets you position an image over an object, and then as you paint, paints the image "through" onto your model. |
|
|
|
|
button |
Activate the Gradient tool. This lets you create a color gradient floating over your model, which you can paint through to stamp onto your model (like the Paint Through tool). |
|
|
|
|
|
button |
Activate the Clone Stamp tool. This tool lets you clone from an existing image, shown in a separate window. You set a source point on the image. As you paint, Mari copies the texture around that source point onto your model. |
|
You can also clone stamp from painting already on an object, in the paint buffer, or in another channel. |
|
|
|
|
button |
Activate the Warp tool. This tool lets you warp a selected area within your paint buffer. You create a warp box - a rectangle with between 4 and 64 control points. |
|
|
|
|
button |
Activate the Slerp tool. This tool works like the Liquify tool in Adobe® Photoshop®. It lets you “pull” the |
|
As well as pulling, Slerp lets you grow, shrink, and rotate the paint. You can also use it to selectively erase distortions you've already applied. |
|
|
|
button |
Activate the Pinup tool. This tool works like the Warp tool, but lets you set your own control points (pins) wherever you want. |
|
Shift-click to create a pin. |
|
|
|
button |
Activate the Towbrush tool. This tool lets you select areas of paint and drag them around the surface of your model. As you tow the paint around, it blends the edges of your selection with the surrounding paint. It works like the CloneStamp tool, but blends in the edges of the cloned selection. |
|
|
|
|
|
|
button |
Activate the Marquee Select tool. This tool lets you select areas on the screen, to control where you can apply paint. |
|
When you've made a |
|
|
button |
Activate the Transform Paint Buffer tool. This tool lets you resize, rotate, and move the paint buffer (and any unbaked paint in the buffer). It works on the entire paint buffer at once. |
|
You can also make these transformations by manually editing the values under Transform in the Paint Buffer section of the Painting Palette. |
|
|
|
button |
Activate the Zoom Paint Buffer tool. This tool lets you zoom in and out of the scene with the paint buffer locked to the object and without baking the paint. |
|
You can also enable this tool by pressing Z. Zooming can be set to be reset when paint is baked. |
|
|
|
button |
Activate the Vector Inspector tool. This tool lets you control the appearance of the directional markers for painted |
|
You can opt to enable or |
|
|
|
button |
Activate the Color Picker/Pixel |
|
|
|
|
Color swatch |
button |
Select a foreground color. |
Select Color |
|
|
|
|
button |
Swap the foreground and background colors. |
|
|
|
|
Color swatch |
button |
Select a background color. |
Select Color |
|
|
|
|
button |
Set the foreground color to white and the background color to black. |
|
|
|