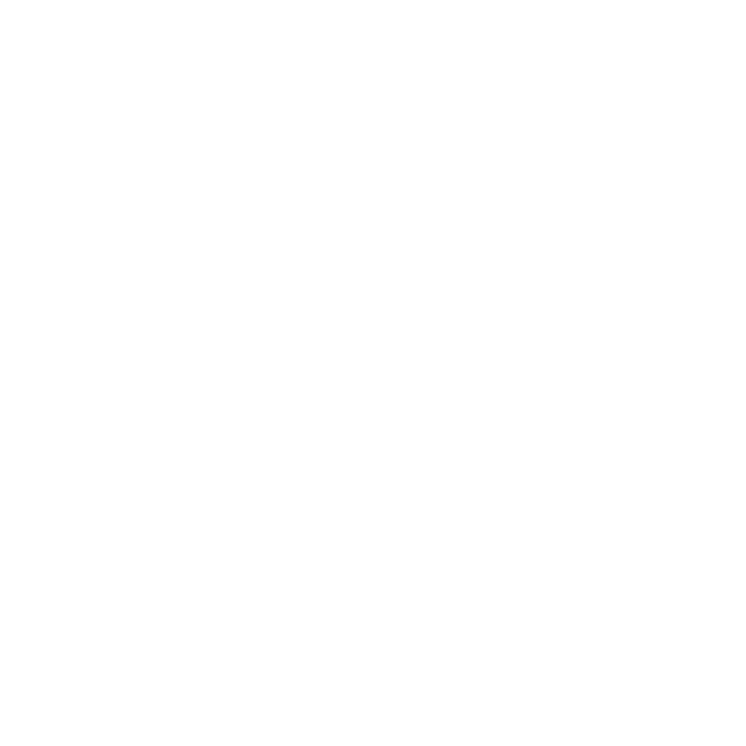Masking What You Can Paint On
| 1. | In the Painting palette, scroll down to the Projection Settings section. |
Masking options are under the Masking, Channel Mask, Ambient Occlusion Mask, Backface Mask, Depth Mask, and Edge Mask sections.
| 2. | If you want to change how masking appears on-screen, change the Mask Preview settings. |
• You can temporarily set the Masking Disabled feature by selecting the check box, or pressing Ctrl/Cmd+M. The allows you to see the geometry without any of the current masking channels. This overrides the Mask Preview Enabled feature, even if it is already selected.
• You can set the Mask Preview Color - click the swatch to select a color for the mask from a color picker. The color includes an alpha value, so you can have the mask displayed semi-transparent.
• To display the masking, click Mask Preview Enabled or press , (comma).
When this is on, Mari shows all the masking you have turned on, including channel, edge, depth, and so on.
Tip: Layer masking, projection masks, and masks on projectors are all hardwired to use the red color component. If you want to use another color component for your mask value, the Shuffle adjustment layer allows you to change the RGBA components so that any can be replaced by another.
Additionally, the Luminosity adjustment layer allows you to convert an RGB input to a grayscale output.
When the masking is visible, the ![]() icon displays in the status bar. Clicking this icon, as well as the button in the palette, hides the masking.
icon displays in the status bar. Clicking this icon, as well as the button in the palette, hides the masking.
Other icons show which masking is in use. They are:
![]() for edge masking
for edge masking
![]() for channel masking
for channel masking
![]() for ambient occlusion masking
for ambient occlusion masking
![]() for depth masking
for depth masking
![]() for backface masking
for backface masking
![]() for masking disabled
for masking disabled
Note:
Video: Watch this video to learn more about on Projection Masking.
This video shows the workflow using Mari 3. Even though the Mari 4 workspace is different, the workflow remains the same. To have a look at the main UI differences, see Mari 3.3 vs 4.0.