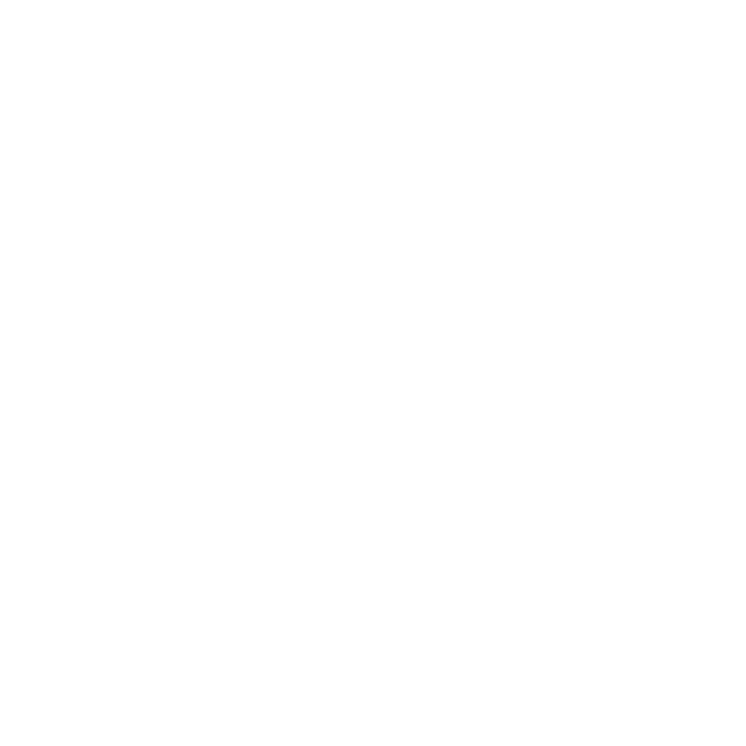Distorting the Paint with Pins
The Pinup tool works like the Warp tool, but lets you set your own control points (pins) wherever you want. Think of it as turning the paint buffer into a rubber sheet, which you can pull around with the pins. You can use pins either to pull the paint around, or to hold it in place. So if you get a distortion that you're happy with in part of the buffer, you can set some pins around it and other distortions won't affect it.
You can move the pins around (either one by one or in groups), or rotate them around a central point. You can also move the point of rotation.
|
|
|
|
|
Initial contents of paint buffer, with pins set. Point of rotation is the |
Pins on the legs moved to the right, distorting the buffer but not around |
The same pins rotated to the right instead of moved, stretching |
You can also change the “strength” of each pin. This sets how much the pin affects the texture around itself.
Tip: The Transform tool works on the entire paint buffer at once, while the Warp, Slerp, and Pinup tools let you select which area within the buffer to work on.
To use the Pinup tool:
| 1. | Clear the paint buffer, and use the Paint Through tool to stamp another example texture onto your model. |
| 2. | Select the Pinup tool |
| 3. | Use the Pinup tool as follows: |
|
To... |
You need to... |
Example: |
|
add or remove a pin |
Shift-click. |
|
|
select multiple pins |
click and drag around the pins. |
n/a |
|
move pins around (distorting the paint) |
click on one of the selected pins and drag. |
|
|
rotate pins around the central point of rotation |
click on one of the selected pins, hold down Shift+R and drag. |
|
|
move the central point of rotation |
click on the point of rotation (big dot) and drag it. |
n/a |
|
change the strength of a pin |
click on the pin to select it, then press the Up or Down arrow keys. As you increase the strength of a pin, the preview circle around the pin gets bigger (or smaller as you lower the strength). |
n/a |
|
remove all the current pins |
press Ctrl/Cmd+' (apostrophe). |
n/a |
|
undo all the distortions you've applied, moving the pins back to their original positions |
press ' (apostrophe). |
n/a |
|
apply your changes to the paint buffer and remove all current pins |
press ; (semicolon). |
n/a |
| 4. | To complete the distortion, do one of the following: |
• press ; (semicolon),
• change to another tool, or
• bake the paint.
As with the Warp tool, you cannot undo individual stages of a Pinup. You can only undo the Pinup as a whole. Until you have completed the Pinup, using Undo actually undoes the last completed action.
Using pins is also hard to describe but quite easy to get the hang of. Try doing the following:
• Create some pins.
• Drag one pin around.
• Select multiple pins and drag them around.
• Rotate pins.
• Move the point of rotation, and rotate pins around the new point of rotation.
• Increase and decrease the strength of individual pins. See how stronger pins affect the texture more.