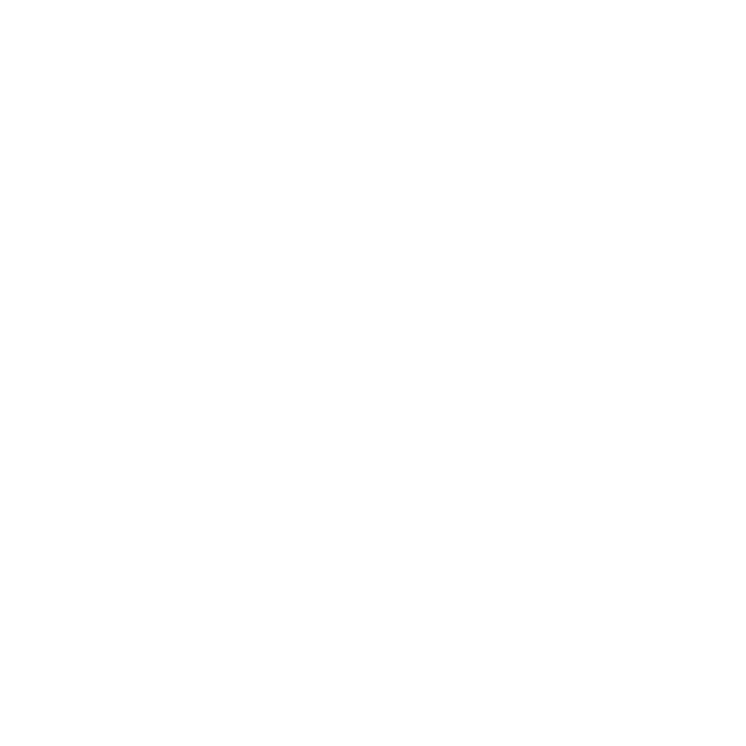Material Ingest Tool Dialog
The Material Ingest Tool dialog is described below with functions for how to access it. A list of the controls on the dialog can be found in the table below.
What It Does
The Material Ingest Tool dialog lets you ingest texture files and create material presets.
Note: To find out how to create material presets using the Material Ingest Tool dialog, refer to Creating Materials with the Material Ingest Tool.
How to Access It
• Menubar | Tools > ![]() Material Ingest Tool
Material Ingest Tool
Material ingest Tool Dialog Fields
|
Control |
Type |
What it does |
Notes |
|
Presets |
dropdown |
Specifies the material preset to use. Once a preset is selected, Mari updates the current values in the Material Ingest Tool dialog. The Presets dropdown list contains the names of all preset files found in Note: To load custom presets from another directory, use the MARI_MATERIAL_INGEST_PRESETS_SEARCHPATHS environment variable. See Environment Variables That Mari Recognizes. |
|
|
|
button |
Saves all the current values in the Material Ingest Tool dialog as an .mip preset file.
|
|
|
|
button |
Loads a preset (.mip file). Once loaded, the preset name is added to the Presets dropdown menu and set as the current preset.
|
|
|
|
|
Clears the preset values (Shader Model patterns, case sensitive and the file template) and resets them to their default.
|
|
|
Stream Configuration |
|||
| Material Template | dropdown | Allows you to pick an existing .mma file. |
Locks the Shader Model to the one defined in the .mma. Once an .mma is picked, disables the Procedural Type field, and Stream Name missing streams are disabled if not all streams are present in the .mma. You can define paths to material templates in the Mari Preferences Dialog under the Paths tab. |
|
|
button | Allows you to pick an .mma file from disk. |
Locks the Shader Model to the one defined in the .mma. Once an .mma is picked, disables the Procedural Type field, and Stream Name missing streams are disabled if not all streams are present in the .mma. |
|
Shader Model |
dropdown |
Lists the shader models of the shaders loaded in your project. This updates the table containing the streams. This table is used to match the texture files' naming patterns to the shader input or stream they are targeted for. Note: You can access this list through Python using the following method: mari.shader_models.list() |
|
|
Case Sensitive |
dropdown |
Evaluates whether the stream patterns are case sensitive, in case texture files follow different capitalization conventions, for example: if set to Yes the pattern 'ao' would not match a file with 'AO' as the stream name. Note: Case Sensitive default to Yes. |
|
|
Stream Name |
checkbox |
Indicates each stream name of the current shader model set in the Shader Model dropdown. Toggles whether or not the stream should build a procedural image node when creating a material. |
|
|
Color |
color swatch |
Opens the Select Color dialog to set a color for the streams in case a matching texture file cannot be found. Double-click the color swatch to open the Select Color dialog. Note: If the stream type is Scalar, indicated by the icon, and if no texture file can be found, a Constant node is added if the color is gray, otherwise a Vector node is added. |
|
|
Naming Patterns |
text field |
Specifies a list of naming patterns separated by a comma ',' in the order of importance, to identify an appropriate texture file for this stream. Note: Double-click the row to change the naming patterns. |
|
|
Ingestion Options |
|||
|
Filename Template |
text field |
Specifies the naming pattern for texture files using the following templates: Required: • $NAME - specifies the name of your material. You can use any set of alphanumeric characters including underscores, spaces, dashes, and periods. • $STREAM - indicates where in the file name the pattern specified per stream should be matched. Optional: • $EXT - specifies any supported image extensions. • $CHAR - ignores any arbitrary characters. • $NUM - ignores any numbers. • $ANY - ignores any alphanumeric characters including underscores, spaces, dashes, and periods. • $SEP - specifies the system's path separator, forward slash / or backslash \. • $NUM$CHAR can be used together to match against textures with their resolution in the filename, for example: myMaterial_color_4k Note: The default value is $NAME_$STREAM.$EXT |
|
|
Search Root Path |
dropdown, button |
Sets the root path that the Material Ingest Tool searches for collections of files matching the specified naming patterns. Either enter the path or browse to the path using the folder Note: The default value is mari.resourses.DEFAULT_IMAGE |
|
|
Ingest Method |
dropdown |
Specifies the ingestion method: • Export Materials to Disk - this exports materials in .mma files to the specified location set in Material Export Path. • Build Materials in Project - this adds materials as Tiled or Tri Planar Projection nodes in the Node Graph. • Display Search Results Only - opens the Texture Set Search Results window which displays all the found texture sets used to create Materials in the specified Search Root Path. |
|
| Thumbnail Template | text field |
Specifies the naming convention for a thumbnail file using a set number of templates: • $NAME - any set of alphanumeric characters that represent the name of your material. You can use any set of alphanumeric characters including underscores, spaces, dashes, and periods. • $EXT - this is replaced by any supported image type. • $CHAR - this can be used to ignore any arbitrary characters. • $NUM - this can be used to ignore any numbers. • $ANY - this can be used to ignore any alphanumeric characters, including underscores, spaces, dashes, and periods. • $SEP - this is replaced by the system's path separator (\). |
|
|
Material Export Path |
dropdown, button |
Sets the path to where the Material Ingest Tool saves the generated materials. Either enter the path or browse to the path using the folder Note: The default value should be mari.resourses.DEFAULT_EXPORT |
|
|
Procedural Type |
dropdown |
Specifies which image based procedural node to generate materials with: • Tiled - uses one image to tile across the model. • Tri Planar Projection - projects the texture map on your model from three different directions (Top, Front, and Right). |
|
|
Add To Shelf |
dropdown |
Specifies in which shelf to add the generated materials. You can add them to the Menu, Personal, or Project shelves or you can create a new shelf. Select Do Not Add to Shelf, if you don't require to add them to a shelf. |
|
|
New Shelf |
text field |
Specifies the name of the new shelf to which generated materials are added. In the Add to Shelf dropdown, select Add to New Shelf to enable the New Shelf field. |
|
|
Create Materials |
button |
Creates the materials using the information you provided in the Material Ingest Tool dialog.
|
|
|
Close |
button |
Closes the Material Ingest Tool dialog. Note: The Material Ingest Tool dialog remembers the last settings used. |
|
|
Texture Set Search Results |
|||
| Show Relative Paths | checkbox |
When unchecked, shows the full path to the found texture asset in the Matched Filename column. When checked, shows the relative path to the found texture asset. |
|
| Show Unmatched Streams | checkbox | When unchecked, removes any stream names from the Stream Namecolumn that have no found texture assets. When checked, keeps all stream names from the selected Shader Model even if no texture assets were found for that stream name. | |
| Material Names | list | Lists the found texture set materials using the $NAME naming pattern from the Filename Template. | |
| Stream Name | list | Lists the stream names in the specified Shader Model. If Show Unmatched Streams is toggled off, only stream names with found texture assets are displayed. | |
| Matched Filename | list |
Lists the texture filenames for a given stream name found using the naming pattern specified in Filename Template. If no texture assets are found for a given stream name, No images found matching patterns is displayed next to the stream name. |
|
| Close | button | Closes the Texture Set Search Results dialog. | |