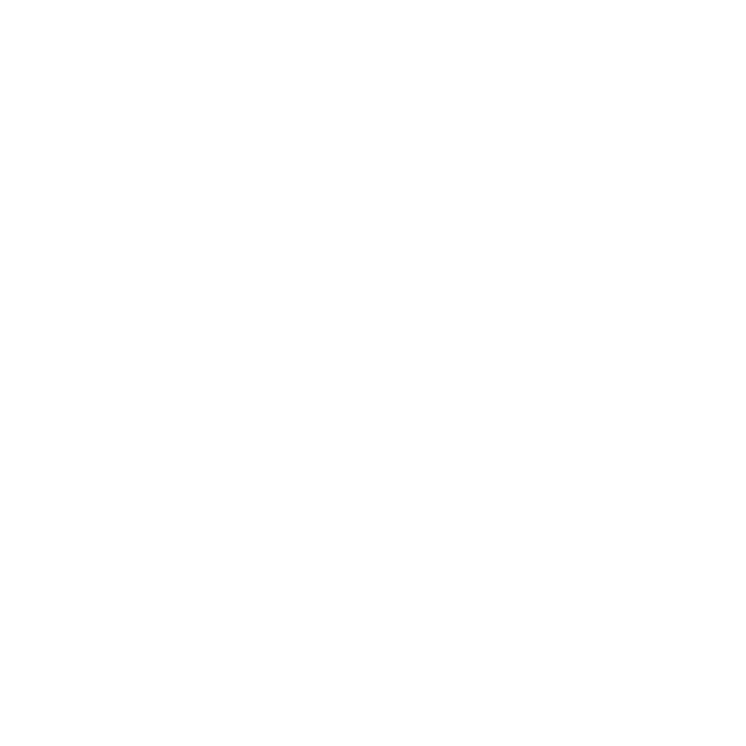New Project Dialog
The New Project dialog is described below with functions for how to access it. A list of the controls on the dialog box can be found in the table below.
What It Does
The New Project dialog lets you select geometry and various options for a new Mari project. Use the Path control to select an .obj, .ptx, .abc, or .fbx file you want to use in the project.
Resize the dialog box to display long filenames or select multiple files to display more than one geometry, if they are of the same file type. Mari checks the model for any errors that might prevent it from processing, for example, whether UVs overlap or touch border edges. A Mesh Sanity Check dialog displays any warnings or errors. (Errors cancel opening the model, but you can continue with warnings.)
Depending on the size and complexity of textures, it can take several minutes the first time you load them into a Mari project. Once saved, however, the project should open quickly in future.
How to Access It
• Menubar | File > New
• Keyboard | Ctrl/Cmd+N
• Projects tab | New button
• Projects tab | Right-click > New
• Toolbar | ![]()
New Project Dialog Box Fields
|
Control |
Type |
What it does |
Opens this dialog box |
Notes |
|
Project Name |
text field |
Lets you specify the name of the project. |
|
This is for you to identify the project only (this is not a filename). |
|
Geometry |
||||
|
Path |
text field, dropdown, button |
Opens .obj, .ptx, .abc, or .fbx files. Dropdown lists the last 10 opened. Once you select a file, the Mesh options appear under the root Path. |
Pick Mesh dialog |
Select by either typing the Path, selecting from the dropdown of the last 10 files selected, or clicking the button to browse to a file. |
|
Mesh options | Mapping Scheme |
dropdown |
If there is a UV map available, and you would like to use it, select UV if available, Ptex |
|
Only available when choosing .obj, .abc, or .fbx files in the Path. |
|
Mesh options | Selection Groups |
dropdown |
Selection groups have two options, to either: • Create From Face Groups - this is the default behavior and allows the use of selection groups in Mari. • Don’t Create - if you choose not to create a selection group, Mari does not create any from the file. |
|
Only available when choosing .obj files in the Path. |
|
Mesh options | Multiple Geometries Per Object |
dropdown |
If your .obj consists of multiple geometries, you have the option to Merge Geometries Into One, which is the default behavior, or Create Separate Geometries (Ptex Only). If you select Merge Geometries Into One, Mari combines the individual geometries into a single geometry, while selecting Create Separate Geometries (Ptex Only) creates individual geometries. |
|
Only available when choosing .obj files in the Path. Even if you select Create Separate Geometries (Ptex Only), Mari only displays a single geometry on the canvas. However, when you export a channel you have the option to export individual .ptx files for each geometry. |
|
Mesh options | Start Frame and End Frame |
text field |
Set the frame range from the source file to import. |
|
Only available when you are loading an animated sequence using the .obj, .abc, or .fbx formats. |
|
Mesh options | Single Frame |
button |
Sets the other fields to only import the first frame from the animation in the object file. |
|
Only available when you are loading an animated sequence using the .obj, .abc, or .fbx formats. |
|
Mesh options | All Frames |
button |
Sets the other fields to import the entire animation from the object file. |
|
Only available when you are loading an animated sequence using the .obj, .abc, or .fbx formats. |
|
Mesh options | Merge Type |
dropdown |
For Ptex files, there are two choices for the geometry mesh options: • Separate Meshes - creates only one object with one geometry. • Single Mesh - creates only one object, but has multiple geometries within it. |
|
Only available when choosing .ptx files in the Path. The option to Separate |
| Mesh options | Merge Type | dropdown |
Choose whether to merge selected items from the objecthierarchy tree as: • Single Mesh - merges selected geometry into one single mesh in a GeoEntity. Note: Note that this implies that the information about the original geometries cannot be accessed once the merge is done. • Just Merge Nodes - merges selected geometry into one GeoEntity while retaining the metadata and mesh information about the original individual geometries. Note: This information can only be accessed by more technical artists using the C API. see, Software API Overview. |
Only available when choosing .abc or .fbx files in the Path. |
|
|
Mesh options |Merge Selection Groups |
|
You can choose to Merge selection groups with the same name or choose the Do not merge selection groups option. |
|
For more information on selection groups, see Selection Groups. |
|
Mesh options |Take |
dropdown, information |
If an object has been exported as part of an .fbx file with animation takes, the takes are shown in the dropdown menu. Otherwise, information regarding the only take available is shown. |
|
Only available when choosing .fbx files in the file browser. When adding an object with animation takes, the take can only be selected on import and cannot be changed at a later point. |
|
Mesh options | Scene |
information |
In the object hierarchy, shows all the geometries or meshes, cameras, and groups that are part of the selected Alembic file. Expanding the parent row, reveals the child geometries beneath it. |
|
Only available when choosing .abc or .fbx files in the Path. |
|
Mesh options | Merge |
checkbox |
Select the checkbox to determine if a geometry is to be merged with another on project creation. |
|
Only available when choosing .abc or .fbx files in the Path. For more information on merging Alembic or FBX geometry, see Creating a New Project with Alembic and FBX Files |
|
Mesh options | Frame Offset |
text field |
Set by how many frames to offset the loading of an animated object. You can specify a frame range, or simply a number of frames. |
|
Only available when choosing .abc files in the Path.
|
|
Channels |
||||
|
Root Path |
dropdown, button |
Displays the root path for the project. This is where Mari looks for any existing textures to import as it creates the channels. |
Choose Base Path dialog |
This is the value that Mari substitutes for $PATH in the import templates in the bottom list. |
|
Scan |
button |
Scans the Root Path for any existing texture files. |
|
After scanning the Root Path, you should always set the Size of the texture files manually. The default values Mari sets may not be correct as channels can contain many different patch sizes. |
|
Category |
dropdown |
Selects a Mari channel preset template from the list of available shaders. |
|
General, Principled BRDF - Metallic - Games, Principled BRDF - Metallic - VFX, Principled BRDF - Non Metallic - Games, Principled BRDF - Non Metallic - VFX, Unreal - Metallic - Games, Unreal - Metallic - VFX, Unreal - Non-Metallic - Games, Unreal - Non-Metallic - VFX, VRayMtl - VFX |
|
Template |
dropdown |
Specifies a channel template to control the format of the filenames when Mari looks for existing textures on disk. |
|
For more information about channel templates, see Defining Custom Channel Templates, Reviewing the Custom Channel Template File Format, and Example File: DefaultTemplates.mtt. |
|
Prefix |
text field |
Specifies the filename prefix for existing texture files, if applicable. |
|
|
| Create |
checkbox |
When enabled, creates a shader and connects channels to the shader on project creation. |
|
Most presets contain enabled channels by default. |
| Import |
checkbox |
Imports existing textures into the channel after creating it. |
|
|
|
Name |
information |
Specifies the name of the channel to create. Mari sets a default value, but you can change this. |
|
For example, color, specRough, dispFine, dispBroad, colorDetail, colorDetailMask. |
| Size |
dropdown |
Specifies the patch size for the new channel. Mari sets a default value, but you can change this. |
|
256x256, 512x512, 1024x1024, 2048x2048, 4096x4096, 8192x8192, 16384x16384, 32768x32768 |
|
Colorspace |
dropdown |
The colorspace in which the colors within your project are interpreted. Either select from the shipped config files or allow Mari to set an Automatic colorspace. |
|
You can change these settings within the project after project creation, if necessary. |
|
Tip: You can limit the number of colorspaces available to artists using the Python API registerConfigUiAllowlist() function or the MARI_COLORSPACE_OCIO_UI_ALLOWLIST environment variable. See Help > SDK > Python > Documentation from Mari's UI menus or Environment Variables That Mari Recognizes for more details. |
||||
|
Scalar |
checkbox |
When Colorspace is set to Automatic, checking Scalar converts the resolved colorspace to scalar data. Scalar data in Mari is used to define the properties of a texture such as bumpiness, roughness, or shininess. See Color Data and Scalar Data for more information. Note: Automatically resolved 32-bit channels cannot be converted to scalar data. Only 8- and 16-bit channels are supported. |
|
Scalar is disabled by default. |
|
File Space |
dropdown |
Specifies the file space used when generating vectors. Mari sets a default but you can change this. |
|
Normal, Vector, Vector (flipped Y), or Normal (flipped Y) |
| Fill |
swatch |
Specifies the color to fill the new channel. Mari sets a default value, but you can change this. |
|
Click the swatch to change the color. |
|
Depth |
dropdown |
Specifies the color depth size. Mari sets a default value, but you can change this. |
|
8bit (Byte), 16bit (Half), or 32bit (Float). |
|
Files |
entry |
Specifies the filename template used to pick existing textures to import into the channel. Mari sets a default value, but you can change this, or you can use the button to open a dialog allowing you to manually pick the files. |
|
This option is ignored if the Import checkbox is disabled. |
|
|
button |
Opens a dialog box allowing you to pick the textures for Mari to import into the new channel. |
|
|
|
|
image |
Indicates that Mari has not found any textures to import. |
|
If there are textures to import, Mari displays the number of patches available. |
|
Color Settings Note: All of the following Colorspace options can also be changed after project creation, if you decide you no longer want to use the colorspace setting that was chosen during project creation. |
||||
|
Color Management Enabled |
checkbox |
Enables or disables the OpenColorIO color management. |
|
|
|
OCIO Config |
dropdown |
A list of either user-defined config files (Custom) or shipped OpenColorIO config files that handle colorspace. |
|
|
|
Custom OCIO Config |
text field, button |
If you chose Custom for the OCIO Config file choice, specify the filepath to the config file. |
|
|
|
Color Monitor |
dropdown |
The default colorspace, which applies to thumbnails and UI elements. Typically, this should be the same colorspace as you intend to use for the canvas. |
|
|
| Scalar Monitor | dropdown |
The default colorspace for all user interface elements which are displaying non-color managed (i.e. scalar) swatches, pickers, and thumbnails. (To understand the difference between color and scalar data in Mari, see Color Data and Scalar Data). This preference does not affect the canvas and image viewers, however it is recommended to set this to match the scalar View Transform. (The active selection can be changed using the View Transform Toolbar .) |
||
|
Color Picking (advanced and intermediate color management modes only) |
dropdown |
The colorspace for all color pickers, swatches, and image viewers. |
|
|
| Working (advanced color management mode only) | dropdown |
Default for painting, lighting, applying filters, and similar operations. Typically, you'll want to select the same linear-based colorspace as your 16/32-bit float channels to get accurate results. |
Working (advanced mode only) | dropdown |
|
Blending (advanced color management mode only) |
dropdown |
Default for applying blending operations such as: a comp of the paint buffer and the current paint target, blending between layers, and combining inputs in a merge node. Typically, you'll want to set this to Same as 8 bit Data to get the same results as painting prior to Mari 3.0, and to get less banding artifacts when painting 8-bit channels and images. |
Blending (advanced mode only) |
dropdown |
|
8 bit Color |
dropdown |
The default colorspace for 8-bit channels, and reading and writing image files with 8-bit data. |
|
|
|
16-bit Integer Data |
dropdown |
The default colorspace for 16-bit channels, and reading and writing image files with 16-bit data. |
|
|
|
8/16-bit Scalar |
dropdown |
The default colorspace for masks, heights, normals, depths and, generally, any non-color image with 8-bit or 16-bit data. |
|
|
|
16/3-bit Float Data |
dropdown |
The default colorspace for 16- and 32-bit (float) channels, and reading and writing image files with 16- and 32-bit, floating point data. |
|
|
|
Lighting
|
||||
|
Shader |
dropdown |
Specifies the shading model from one of the following: • Current Shader • Current Channel • Current Layer & Below • Current layer • Current Paint Target |
|
|
|
Lighting |
dropdown |
Specifies the lighting on the main mesh. Mari comes with five default modes for lighting the model, and optional shadow control: • Flat - a flat, uniform, directionless light. • Basic - basic diffuse lighting without specular. • Basic with Shadows - basic lighting with diffuse lighting, as well as shadows. • Full - full lighting with diffuse and specular lighting. • Full with Shadows - full lighting with diffuse and specular lighting, as well as shadows. |
|
|
|
Active Light Count |
text field, slider |
Specifies the number of active directional lights. |
|
|
|
Environment Map |
arrows, preview button, file browser, reset |
Click the blank image space to choose an environment from the Mari Environment library. Clicking either of the arrow keys cycles backwards or forwards through the Mari Environment library, loading the image as it does. Clicking the file browser opens the Open an Image dialog. Select an image of any of the file formats listed in the File of Type field. You can also drag-and-drop an image from a file browser onto the blank image space to load the image as an environment light. |
|
For more about the options in the dialog, refer to Open an Image Dialog. |
|
Create New Project |
button |
Creates and opens the new project. |
|
|
|
Cancel |
button |
Cancels the new project creation. |
|
|
USD Specific Settings
When loading in a USD file, you are offered specific settings within the Mesh Options tab. Options found in the Channels, Color Settings and Lighting tabs are the same as they would be when loading a .obj, .abc or .fbx file.
|
Control |
Type |
What it does |
Opens this dialog box |
Notes |
|
Geometry |
||||
|
Path |
text field, dropdown, button |
Opens .usd, .usda, or.usdzfiles. Dropdown lists the last 10 opened. Once you select a file, the Mesh options appear under the root Path. |
Pick Mesh dialog |
Select by either typing the Path, selecting from the dropdown of the last 10 files selected, or clicking the button to browse to a file. |
|
Mesh options | Load |
dropdown |
If there are multiple models in your USD file, you are able to select the First Foundmodel, All Models, or Specified Models in Model Name. • First Found - this option imports the first model in your usd file's hierarchy. • All Models - imports every model within your usd file. • All Models - imports all models whose name matches the one specified in the Model Names parameter. |
|
|
|
Mesh options | Merge Type |
dropdown |
Merge Type has two options: • Merge Models - merges all of your models into one object. • Keep Models Separate - imports all specified models as separate objects. |
|
|
|
Mesh options | Model Names |
text field |
Allows you to specify the names of models imported when using the Specified Models in Model Name option available in the Load parameter. If multiple model names are being specified, they should be separated by a comma. |
|
|
|
Mesh options | UV Set |
dropdown |
Allows you to specify which UV Set present in your USD file to use in Mari. |
|
|
|
Mesh options | Mapping Scheme |
dropdown |
Allows you to specify which Mapping Scheme to use. There are two options: • UV if available, Ptex if otherwise - allows you to work with UV maps specified in the UV Set parameter. • Force Ptex - ignores any UV sets assigned to the model and uses Ptex instead. |
|
For more information on Ptex, also known as Per-face Texturing, see Ptex. |
|
Mesh options | Frame Numbers |
text field |
Allows you to specify which frame numbers to load into Mari. |
|
|
|
Mesh options | Gprim Names |
text field |
Allows you to define specific Gprim paths to be loaded into Mari when a project is created. If multiple Gprim paths are being specified, they should be separated with a comma. |
|
All Models should be selected in the Load dropdown when using Gprims. For more information on Gprims, see Pixar's USD Glossary. |
| Mesh options | Variants | text field |
Allows you to specify a variant within the USD file to import. The path to the variant that you want to load should be written in this field. For example, |
|
|
|
Mesh options |Keep Centered |
checkbox |
When checked, and transforms applied to your model are discarded and everything is centered. |
|
|
|
Mesh options |Conform to Mari Y as up |
checkbox |
When checked, Mari considers the Y axis in your project as up. |
|
Checked by default. |
|
Mesh options | Include Invisible |
checkbox |
When ticked, meshes marked as invisible in the USD file are loaded into Mari. When left unchecked, invisible meshes are ignored. |
|
|
|
Mesh options | Create Face Selection Group per Mesh |
checkbox |
Creates a selection group for each individual mesh that in the project. |
|
For more information on selection groups, see Selection Groups. |