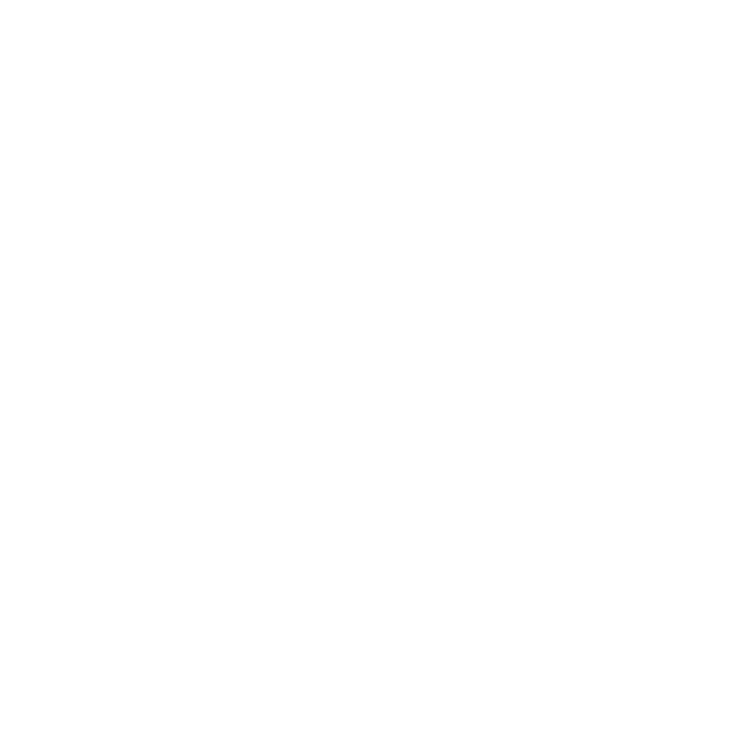Objects Palette
The Objects palette and the controls that can be found on it are described in the table below. When controls also bring up additional dialogs, these are referenced for more information.
What It Does
The Objects palette displays the current objects in the project, and allows you to:
• Show and hide the objects.
• Add and remove objects and child objects from the project.
• Lock and unlock the objects.
• Select the object to edit.
• Add versions to existing objects.
• Add locators to objects.
• Add geo-channels to objects.
When opening the Objects Palette, two tabs are visible - Main and 2D.
When clicking Main, it displays the objects in 3D mode as normal.
Under 2D, any 2D images added to the Image Manager appear as a plane here. If you right click on an object in 2D mode, there are two additional options - Export 2D Paint and Import 2D Paint. This allows you to save and import the node graph as a .mrimg file type, enabling you to save the 2D node tree / layer stack to disk separate to the main Mari cache.
Objects Palette Fields
|
Control |
Type |
What it does |
Notes |
|
Sorted by |
dropdown |
Lets you specify whether to list the objects by name , version number, or none. |
|
|
|
icon |
Click to toggle whether an object is visible or not. |
|
|
|
icon |
Click to toggle whether an object is locked or not. |
|
|
|
button |
Add another object to the project. |
|
|
|
button | Add a locator to the object to rotate, scale, or move it. | |
|
|
button |
Removes the selected object or locator from the project. |
|
|
|
button | Allows you to add user attributes to the selected object. | |
|
<object name> > Geometry | |
dropdown |
List of versions of the object, listed by the name of the source file. When you select a version from this list, Mari updates to show that version in the display. |
|
| <object name> > Geometry | Path | text | The filepath to the geometry. | |
| <object name> > Geometry | User Attributes | expand/collapse |
Any custom attributes that are active on the object. For more information, see About Custom Attributes in Extending Mari. |
|
|
<object name> > Info | Name |
text |
The name of the object file. |
You can edit this if required. |
|
<object name> > Rendering | Cast Shadows |
checkbox | Specify whether or not the object is set to cast shadows when Shadow Maps are enabled and toggle shadows is set to show them on the canvas. | |
|
<object name> > State | Hidden |
checkbox |
Whether the object is hidden. |
|
|
<object name> > State | Locked |
checkbox |
Whether the object is locked or editable. |
|
|
<object name> > Subdivision | Level |
dropdown |
Indicates how dense the mesh is, once divided, with 3 being the highest level of subdivision. The number of subdivided quads or triangles for each level depends on the Subdivision Scheme used. |
|
|
<object name> > Subdivision | Scheme |
text |
Specifies the subdivision model used when subdividing the object: • Catmull Clark - Mari uses the Catmull-Clark subdivision model when subdividing a mesh. • Loop - Mari uses the Loop subdivision model when subdividing a mesh. Loop subdivision supports meshes consisting of only triangles. • Bilinear - Mari uses the Bilinear subdivision model when subdividing a mesh. |
|
|
<object name> > Subdivision | Triangle |
text |
Rule added to the Catmull-Clarck scheme that can be applied to all triangular faces: • Tri sub catmark - default Catmark scheme weights. • Tri sub smooth - smooths triangle weights. |
|
|
<object name> > Subdivision | Creasing |
text |
Interpolates the sharpness of incident edges: • Uniform - applies regular semi-sharp crease rules. • Chaikin - applies Chaikin semi-sharp crease rules. Chaikin's curve subdivision algorithm improves the appearance of multi-edge semi-sharp creases with varying weights. |
|
|
<object name> > Subdivision | Face-Varying |
text |
Specifies the face varying interpolation rule: • None - Smooths everywhere the mesh is smooth. • Corners only - sharpens (linearly interpolate) corners only. • Corners plus1 - Corners only + sharpening of junctions of 3 or more regions. • Corners plus2 - Corners plus1 + sharpening of darts and concave corners. • Boundaries - linear interpolation along the boundary edges and corners • All - linear interpolation of everywhere (boundaries and interior). |
|
|
<object name> > Subdivision | Boundary |
text |
Specifies how the boundary edges and vertices are interpolated. • Bilinear (no smoothing) - no smoothing on interior or boundaries. • Sharp Edges & Smooth Corners - smooth interior, corners, and corners with more than two edges, but sharp edges. • Sharp Edges & Sharp Corners - smooth interior and corners with more than two edges, but sharp edges and corners. • Sharp Boundaries & Smooth Interiors - smooth interior, but sharp edges, corners, and corners with more than two edges. |
|
|
<object name> > Subdivision | Subdivide |
button |
Subdivides the object and display a subdivision progress bar. The subdivision Level chosen is applied in the Viewer when the progress bar is finished. |
See Subdivide Dialog. |
|
<object name> > User Attributes |
info |
Information about the object, including creation date, modification date, and the owner name. |
|
<object name> > Geo-channel Properties > Channels  |
button | Adds a new geo-channel to your object. | |
<object name> > Geo-channel Properties | <channel name> >  |
button | Opens a dialog and allows you to choose an image set to add to the specified geo-channel. | |
<object name> > Geo-channel Properties | <channel name> >  |
button | Removes the current image set from the specified geo-channel. | |
<object name> > Geo-channel Properties | <channel name> >  |
button | Removes the specified geo-channel. | |
| 2D | |||
| <object name> > Info | Name | text | The name of the object file. | |
| <object name> > State | Hidden | checkbox | Whether the object is hidden. | |
| <object name> > State | Locked | checkbox | Whether the object is locked or editable. | |
| <object name> > User Attributes | Owner | text | Specifies the user who is the owner of the image. | |
 Create New 2D Paint Create New 2D Paint |
button | Opens a blank image to start painting in 2D. | |
| Export 2D Paint | (right click) option | This allows you to save the node graph as a .mrimg file type. | |
| Import 2D Paint | (right click) option | This allows you to import a node graph as a .mrimg file type. |