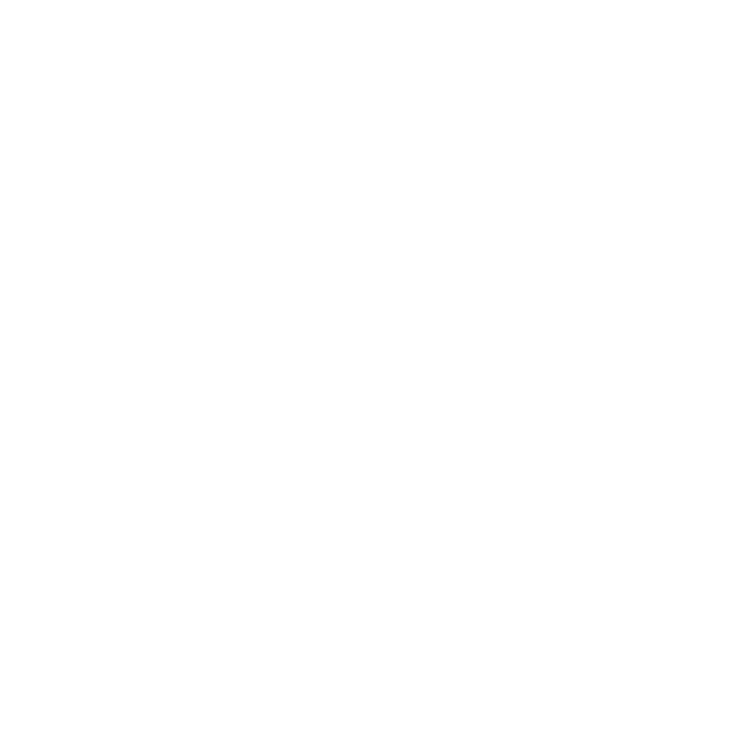Managing Images
Mari supports external images as a source for:
• clone stamping
• painting through
• picking colors in the Color Manager.
Mari's Image Manager palette stores images that are in use in the current project. This gives you quick access to the images, and very basic editing. For each image, the Image Manager shows a small preview and information such as the location of the image on disk.
When you open a project, the Image Manager loads its images from source files on disk and keeps them in memory, ready to use. If any of those source files change after you open a project, the changes only appear in the Image Manager when you next open the project. If Mari can't find a source file for an image in the Image Manager, when you open a project, it removes that image from the Image Manager.
You can drag-and-drop Megascans assets from the Texture Sets palette to the Image Manager palette and use these images in your project. See Managing Megascans Assets
You can also create new images in the Image Manager by:
• cropping them from existing images,
• running a script on an existing image, or
• generating them using a custom Texture Generator.
Mari stores these with the project (rather than loading them from a file on disk - unless you specifically save them on disk).
2D Paint Mode enables you to paint and edit any images in the Image Manager:
Simply select the image you wish to edit, right-click > Send Image to 2D Paint, or if you want to start with a fresh blank canvas, you can right-click > Create New 2D Paint. Mari will import a new object and import the image as a Paint node. You can then paint the image using the usual Mari tools.
You can find more information on the Using 2D Paint Mode page.
Tip: If you need to use a common set of images for multiple projects in Mari, you can drag them to a personal shelf. See Storing Resources Using Shelves for details.