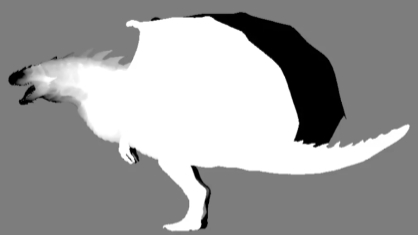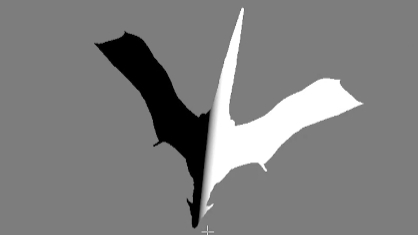Camera Distance Gradient Node
Access: Nodes > Projection > Camera Distance Gradient
The Camera Distance Gradient node creates a gradient based on the angle of a designated projector in the scene. You can control the gradient between the near and far colors using the Distance Blend controls and assign multiple projectors to the node to create as many gradients as you require from any angle.
|
|
|
|
The default gradient created by a projector on the left side of an object. |
The same gradient viewed from above the object. |
Camera Distance Gradient Node Inputs
| Near Color |
Sets the start color of the gradient, which is applied to geometry closest to the selected projector. |
| Far Color |
Sets the end color of the gradient, which is applied to geometry farthest away from the selected projector. |
|
Position |
An optional input to set the start coordinates of the gradient, measured from the value of the input to the locator/position specified in the node properties Distance Blend: Start control. |
Camera Distance Gradient Node Outputs
|
Output |
A gradient based on the angle of a designated projector in the scene in relation to geometry. |
Camera Distance Gradient Node Properties
| Near Color
swatch |
Sets the default start color of the gradient if nothing is connected to the Near Color input. |
| Far Color
swatch |
Sets the default end color of the gradient if nothing is connected to the Far Color input. |
| Distance Blend: Start
numeric field, slider |
Sets the point at which the gradient blend begins. The default 0.0 causes the gradient to blend towards the Far Color immediately. |
| Distance Blend: Range
numeric field, slider |
Sets the point at which the gradient blend ends. The default 10.0 causes the gradient to be equal to the Far Color after 10 units, which depends on the scale of your imported geometry. |
| Projector
dropdown |
Selects the projector to use as the basis for the angled gradient. You can use one of the standard projection angles, Perpective, Othographic, or UV, or create a custom projector by pressing the + button. |
|
|
Click to add a custom projector to the scene to control the gradient applied to your geometry. See Projectors Palette for more information on projectors in Mari. |
|
|
Click to switch to the Transform Selected Objects tool so you can move the selected object around the scene. |