Loading and Selecting Images
| 1. | To load one or more images, click |
The Open an Image dialog box displays.
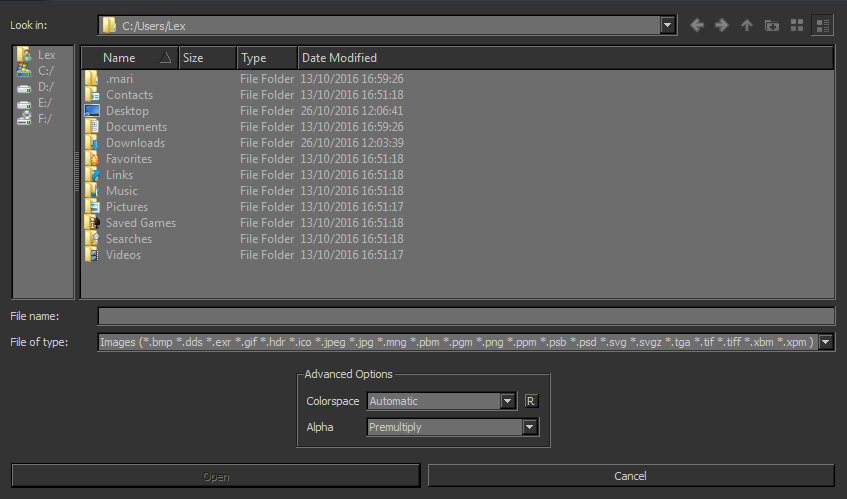
| 2. | Select the image(s) you want to load and set the Advanced Options: |
• Colorspace - sets the colorspace to which the image data is converted.
• Alpha - sets how you want the alpha channel to be handled.
| 3. | Click Open once you are ready to load the image(s). |
The Image Manager shows a preview of the image(s). The actual image itself may be larger or smaller than the preview.
Note: If you load a layered .psd file into the Image Manager, each layer is imported as a separate image.
| 4. | Click on the preview to view information about that image. |
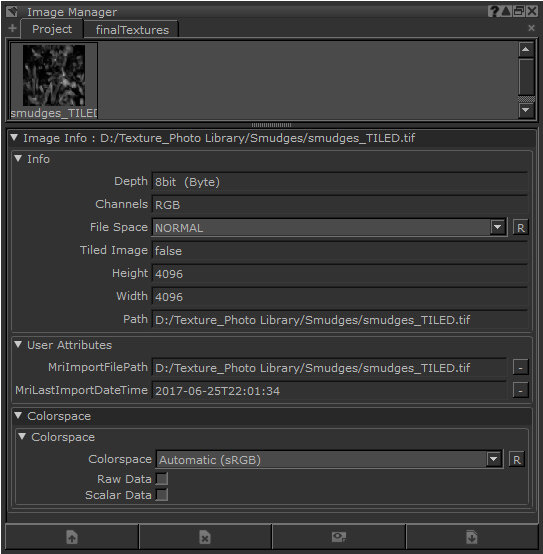
Information displayed includes:
• Depth
• Channels
• Colorspace
• the image height and width, in pixels
• the path of the source file (from which Mari loads the image when you open the project).
Note: On Windows, file paths have a limit of 32,767 characters in length. If you load an image into the Image Manager that exceeds this length, the message Invalid Image Path is displayed in the Path field. This does not affect the image data or its properties, and you may continue to use it as normal.
| 5. | To remove images from the Image Manager, select the image and click |
The image(s) are removed from the Image Manager. This has no effect on the image source files - it just means you're not using those images in your current Mari project.
| 6. | To view a larger version of an image, click |
The larger preview opens in a separate window. You can change the size of this preview by changing the size of the window. You can also crop the image from this window.
| 7. | To save an image under a new filename, click |
The Save As dialog box displays.
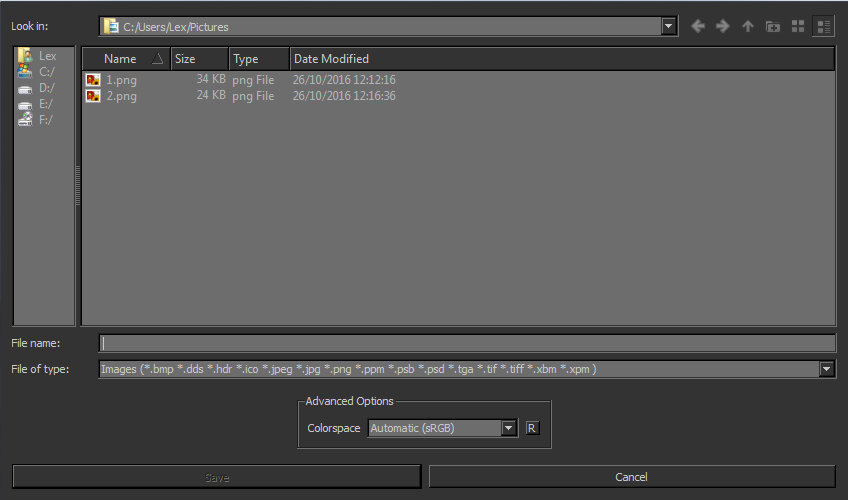
| 8. | Enter a new name for the image and click Save. |
Mari saves the image. From now on, Mari loads the image from the new filepath when you open this project.
Tip: Double-clicking on an empty part of the Image Manager opens the Open an Image dialog. You can either select all the images you want and click Open to load them into the Image Manager palette, or you can drag-and-drop images into the Image Manager from your web browser.
