Wrap Influence
The Wrap Influence (also known as Wrap Deformer), when assigned to a mesh, creates a custom, low-resolution cage as a proxy to deform the associated mesh. Typically the cage approximates the shape of the target mesh layer to make it easier to manipulate and control. Once assigned, you can animate the Control cage by using other deformers (such as Joints or Morphs) to produce animated results.

Applying the Wrap Influence
Before applying a Wrap Influence, you need to create both a target mesh that is to be deformed in its own Item layer and a secondary low-resolution proxy mesh, also in its own layer, to act as the deformation cage. To apply the Wrap Influence follow these steps:
| 1. | Select the target mesh. |
| 2. | Open the Setup workspace layout, and select the Deformers sub-tab. |
| 3. | Click the Wrap button. This opens the Create Wrap Deformer dialog box. |

| 4. | Select the low resolution mesh to use as the influence as Cage Mesh. |
| 5. | Set the Precision. |
Modo uses this to compute the weight values for binding the cage to the target. Higher precision values generate more accurate weights for deforming the target, but they also take longer to calculate; therefore, don't set this value higher than necessary.
| 6. | Click OK. |
You can now manipulate the cage mesh to deform the target mesh.
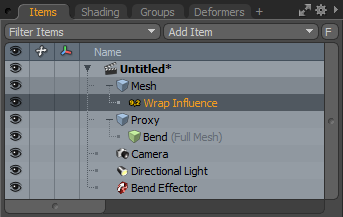
Once you assign the cage deformer, you can add additional deformer types to the proxy cage Mesh Item and animate them to deform the high-resolution target mesh. You can select the Wrap Effector item, itself, (in the Items List or Deformers viewport) and adjust its attributes in the Properties viewport.
Wrap Influence Properties
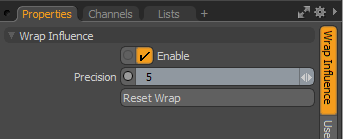
• Enable - Toggles the effect of the layer on or off. When clear, the layer has no influence on the scene. However, Modo saves disabled layers with the scene and their values are persistent across Modo sessions.
• Precision - Determines the accuracy of the Weight Maps that connect the low-resolution proxy mesh to the high-resolution target, which in turn affects the deformation quality. If you change this value, Modo re-evaluates the weights for the associated items. Higher values may take longer to calculate (possibly much longer) depending on the number of vertices in the proxy mesh.
• Reset Wrap - Restores the mesh to its original state (without the deformation) but preserves the wrap geometry in its current state. This lets you use the newly transformed wrap geometry on the original target mesh. You can also alter the Precision.
Wrap Influence Procedural
The procedural version of the Wrap Influence has the following sub-tools:
• Falloffs - This allows you to add one or more falloffs to attenuate the effect of the tool. Click (Add Falloff) to open the Preset Browser. From there you can select an existing falloff (from your scene) or add a new falloff.
• Cage Mesh - This holds a reference to the low resolution mesh that is used as a cage to deform the target mesh.
• Geometry - This lists any geometry that is affected by the tool. Meshes are connected automatically if they are below the tool in the Mesh Operations list. You can connect additional meshes by clicking (Add Geometry) to open the Preset Browser. From there you can select an existing mesh or add a new, empty mesh.