Playblast
The Playblast tool allows you to get a quick preview of your animation, providing you with a realistic idea of your final render result without requiring the time needed for a formal render. Use this tool to quickly check for character and prop positioning and lighting placement. Curved surfaces are rendered as surfaces with a low face count (faceted).
Use this tool to:
• Open a dedicated viewport
• Use the scene frame size as the base resolution
• Set the Resolution Multiplier value to set different viewport sizes for output
• Set video Video Format, Codec, and Quality values
• Select any camera defined in the scene
The Playblast tool is available from the 3D Viewport contextual menu. Right-click in the 3D Viewport to view the contextual menu and select Record Playblast.
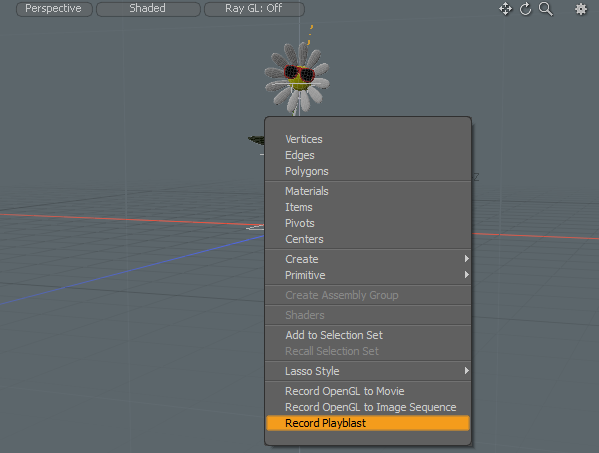
To create a Playblast, enter the desired Playblast Settings and click Generate Playblast. A new viewport displays, using the scene's render size, resolution, and other specified settings.
Playblast Settings
The following Playback Video File settings are available:
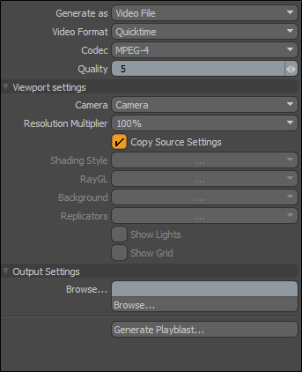
| Option |
Description |
|---|---|
| Generate as |
Selects the type of output. The following options are available: • Video Format - Stores digital video data on your computer system. • Image Sequence - Stores a collection of .tga images related by time, such as frames in a movie. For more information about Image Sequence properties, see Image Sequence. Note: Video Format, Codec, and Quality options are not available when Image Sequence is selected. |
| Video Format |
Selects the video format. The following options are available: • QuickTime • AVI • Mpeg4 • Flash Video |
| Codec |
Selects the encoding and decoding digital data stream method. The following options are available: • Mpeg4 • Microsoft MPEG-4 • Microsoft video 1 • Sorensen Video • MJPEG • Animation Note: Available options vary depending on the Video Format option selected. |
| Quality | Sets the quality value for your output. The default value is 5. |
| Viewport Settings | |
| Camera | Sets the camera in your scene that you would like to use in the output. |
| Resolution Multiplier |
Sets the resolution multiplier value for your output. The following options are available: • 25% • 50% • 100% |
| Copy Source Settings | When enabled, copies the settings from the 3D Viewport. The remaining settings in the Playblast Settings dialog override those copied from the source. This setting is enabled by default. |
| Shading Style |
When Copy Source Settings is disabled, the Shading Style sets to Shaded by default. The following options are available: • Wireframe • Solid • Vertex Map • Texture • Shaded Texture • Default • Advanced • Gooch Tone • Cell Shading • Reflection For more information, see 3D Viewport Styles. |
| RayGL | Enables the 3D viewport rendering Ray-GL, giving you a fast, fully rendered representation of the scene. Choose from the Fast or Full options to maximize workflow efficiency. |
| Background |
Allows you to set the background to Environment. The following options are available: • Environment - Displays the settings as determined by the Environment item of the Shader Tree, simulating the rendered output. • None - Displays the default 3D Viewport background. This option is set to None by default. |
| Replicators | Enables the replicators in your scene at render time. Replicators control how duplicates of the item are copied onto the target point source. For more information, see Replicators. |
|
Show Lights |
When enabled, displays lights in the 3D viewport. |
| Show Grid | When enabled, displays the grid in the 3D viewport. For more information, see Grid and Workplane Settings. |
| Output Settings | |
| Browse | Allows you to specify where to save your Playblast file to. |
| Generate Playblast | Generates your Playblast output. A new viewport automatically displays the output. |