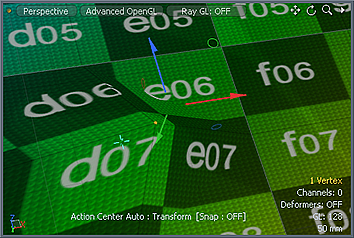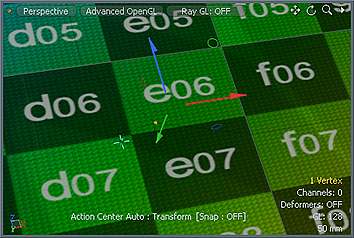Taper
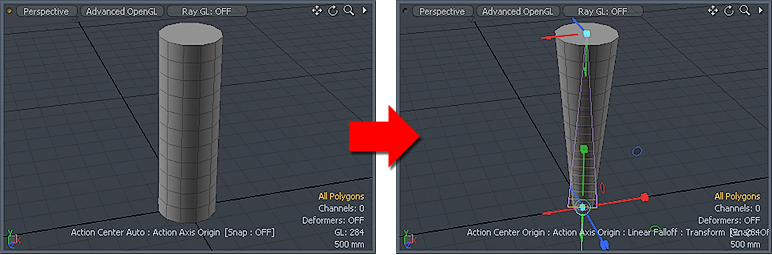
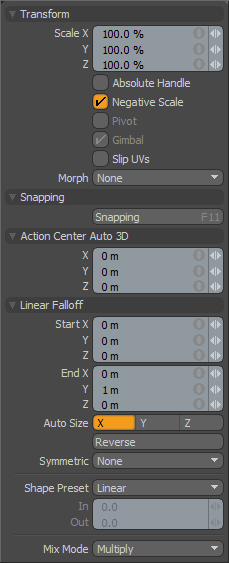
Found in the Deform sub-tab of the modeling toolbox, the Taper tool combines the Transform tool with a Linear falloff. At first click, Modo sets the Linear falloff perpendicularly to the pointer and scales it automatically to match the currently selected geometry. Dragging now deforms the object with a tapering effect. To precisely place the falloff, you can either use the handles to manipulate the falloff after it has been autosized or right-drag away from the handles to reset the falloff to drag it out interactively.
|
Taper |
||||
|---|---|---|---|---|
|
Transform |
||||
|
Scale X/Y/Z |
Displays specific scaling values applied to the geometry. When adjusting an object interactively in the viewport, the Scale input values indicate the current scale factor applied. You may also specify the X, Y, and Z scaling values. |
|||
|
Absolute Handle |
When enabled, applies an additional function to the tool handles for you to scale the handle itself without affecting the transform amount. In some cases this provides finer control over very large or very small adjustments. |
|||
|
Negative Scale |
When enabled, applies negative scale values, if appropriate, when you manipulate the tool handles in the viewport. When disabled, Modo does not automatically change the values if they are negative. You can always input negative values directly. |
|||
|
Pivot |
Disabled for the Taper tool. |
|||
|
Gimbal |
Disabled for the Taper tool. |
|||
|
Child Compensate |
(Only available in Items mode) When enabled, ignores any transform values for child items. When disabled, passes along transform values to any child items of the current selection. |
|||
|
Slip UVs |
(Only available in Component modes) When enabled, edits applied to the geometry do not change the existing UV map. UV values are generally fixed to specific vertices; therefore, further edits to the geometry may warp, deform, or otherwise distort the UV values in undesirable ways. When this happens, you may need to adjust the map or to redo it altogether. To avoid this undesirable result, you enable Slip UVs so as to not disturb any existing UV mapping applied to the geometry.
|
|||
|
Morph |
(Only available in Component modes) Determines how Modo treats stored morphing information when applying transforms (such as the Move, Rotate, or Scale transforms) to geometry. There are three options for controlling how Modo deals with the morph map vertex data when applying any transforms. • None - Transforms selected (visible) morphs independent of their source, but does not affect unselected morph data.
• Transform - Transforms morph data along with the base mesh.
• Keep Positions - Converts morph data into an absolute morph map. All vertices retain their pre-transformed positions. Note: In previous versions of Modo, to transform a morph along with its base, you needed to select it in the Vertex Map list. If you didn't, when Modo recalled the relative morph map data, it would produce distorted, undesirable results; therefore, it was easy to accidentally spoil a model. To remedy this problem, current versions of Modo have three options to deal with the morph map vertex data. |
|||
|
Snapping |
See the Applying Snapping topic for details about this feature. |
|||
|
Linear Falloff |
||||
|
Start X/Y/Z |
Defines the starting position of the falloff as a specific X,Y,Z coordinate value. This end of the line and everything beyond it receives the maximum amount of influence that attenuates toward the End position. |
|||
|
End X/Y/Z |
Defines the end position of the falloff as a specific X,Y,Z coordinate value. This end of the line and everything beyond it receives no influence with the effect attenuating toward the Start position. |
|||
|
Auto Size X/Y/Z |
Specifies the one axis to automatically scale the Start and End points of the falloff to match the bounding box size of the selected elements. |
|||
|
Reverse |
Inverts the Start and End points to reverse the influence of the falloff. |
|||
|
Symmetric |
Indicates how to automatically mirror the influence area of the falloff. • None - The Symmetric function is disabled.
• Start - Mirrors the influence of the falloff symmetrically across the Start position.
• End - Mirrors the influence of the falloff symmetrically across the End position. |
|||
|
Shape Preset |
Controls the strength of the falloff's influence along the extent by using a shape preset. • Linear - Attenuates the falloff evenly across its range.
• Ease-In - Strengthens the falloff toward the start position.
• Ease-Out - Strengthens the falloff toward the end position.
• Smooth - Strengthens the falloff toward the center of the falloff.
• Custom - Fine tunes the strength of the falloff based on the In and Out values. |
|||
|
In/Out |
Determines the strength of the falloff nearer to the start or end position. |
|||
|
Mix Mode |
Defines how each falloff interacts with the other(s) in instances where there are multiple falloffs applied to a transform (by using Add in the Falloff menu). |
|||