Options, Scenes, and Performance
VR requires a much higher resolution and a higher frame rate for rendering than a normal Modo viewport session. This makes it easy to push Modo beyond the minimum required performance for an acceptable VR experience. To help control Modo’s performance, there are a number of HMD Quality display setting presets that are predefined in Modo VR to allow you to configure your display.
Selecting a HMD Preset
Modo VR provides a number of predefined HMD Quality display settings.
To select a HMD quality preset:
| 1. | In the top-left corner of the viewport, click the second capsule next to the Thumb to open a dropdown menu. |
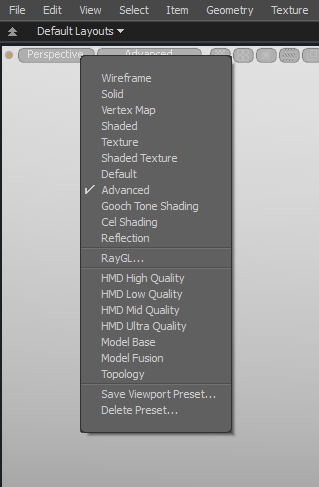
| 2. | Select a preset you would like to try. The following predefined HMD Quality display settings are available: |
• HMD High Quality
• HMD Low Quality
• HMD Mid Quality
• HMD Ultra Quality
If you would like to adjust the display settings manually, either use the gear settings icon on the top-right corner of the viewport or press the O key when the cursor is over the viewport. This opens the 3D Viewport Properties dialog. Open the Advanced Options tab to customize the display of elements within a viewport. For more information, see 3D (OpenGL) Viewport.
Performance Tips for Modo VR
If using the presets or manually adjusting the display settings does not produce adequate performance, try the following:
• Hide objects and lights in the scene that you are not presently interested in.
• Make sure Modo has focus while using the HMD.
• Make sure there are no other applications that are producing high GPU or CPU loads.