Fit UV
The Fit UV tool scales the currently-selected UV data to fill the normalized 0 to 1 UV space. This is a very useful command for optimizing UVs.
To active the Fit UV tool:
• Press Ctrl/Cmd and click on the Fit UV tool in the Toolbox.
• Alternatively, click Textures > Open UV Editor and click Flip.
Fit UV Properties
There are several options to control how the UV map fits the target UV data.
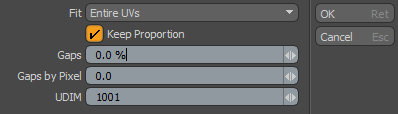
• Fit - Controls how the UV data is handled: Entire UVs treats all the UV data as a single grouped element, Per UV polygon treats every polygon individually (resulting in a Barycentric UV layout), and per UV island treats connected islands of polygons as individual groups.
• Keep Proportion - When active, the UV data scales proportionally so that the resulting UV data has the same ratio of height to width. The data scales until one of the maximum UV sizes is fit on one or both axes, but the data is not deformed to accomplish this.
• Gaps - Adds border padding to the UV map. By default the UV map is drawn up to the edge of the UV space, which may cause problems with pixel blending. Entering a percentage gap value corrects this type of problem. The Gaps by Pixel value is automatically calculated.
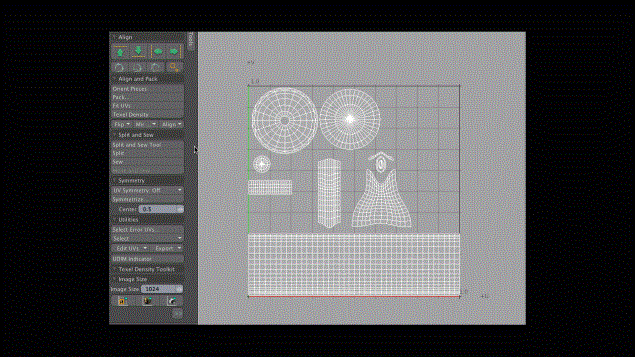
• Gaps by Pixel - Sets the padding to an image pixel unit. This option automatically updates the Gaps value.
The pixel size is extracted from the Texel Density Image Size setting. To ensure that you have the correct image size, set the Texel Density Get Image Size option to use the background image. At the top of the UV Editor, click Show Background Image![]() icon to display the background image in the UV Editor. Setting the Gap by Pixel value to the number of pixels you want to add as a gap places a border around the entire UV map.
icon to display the background image in the UV Editor. Setting the Gap by Pixel value to the number of pixels you want to add as a gap places a border around the entire UV map.
Note: Gaps by Pixel is converted to Gaps when setting the pixel gaps in the command dialog.
• UDIM - Positions the UDIM indicator frame to the defined UDIM address location in the UV Editor.