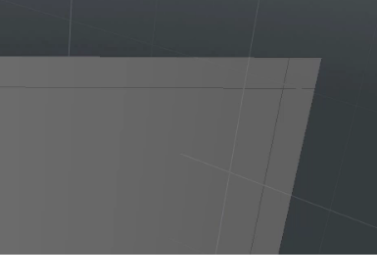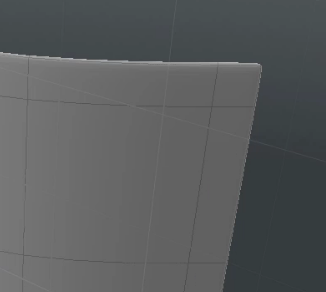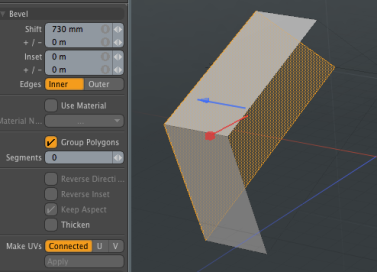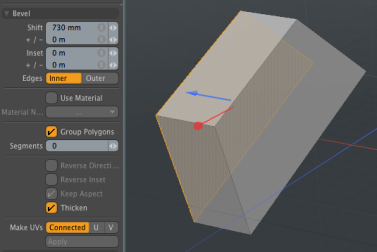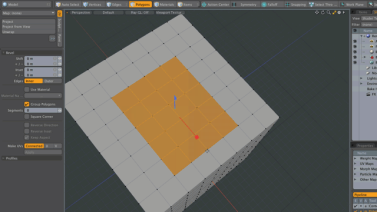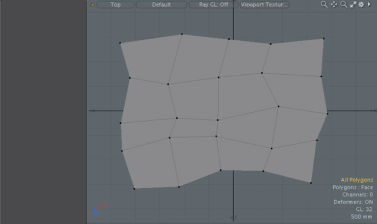Polygon Bevel
The Bevel tool performs a shift and inset on the selected polygons. Shift pushes the polygons away from their starting positions, and Inset scales the polygons. New polygons are created to bridge the gaps that would be left by moving the original polygons from their starting positions.
For direct modeling, the Bevel tool is available in the modeling Toolbox. Open the Mesh Edit tab and click Bevel. The Bevel tool is also available as a procedural in the Mesh Operations list. Open the Mesh Ops tab, click Add Operator, and select Mesh Operations > Polygon > Polygon Bevel.
Polygon Bevel in Direct Modeling
Modo has a direct modeling Polygon Bevel tool available in the Toolbox while working in the Model layout. The following is a simple workflow example using one of the Polygon Bevel options to demonstrate the outcome. For more information about the properties available, see Polygon Bevel Options.
Creating Square Corners
The Polygon Bevel Square Corner option can be easily applied to create a thicken surface on your model surface without having to apply edge weights or add edge loops to the corners. In the following example, we are using this option to quickly create a label for a bottle.
To create square corners and thicken the surface:
| 1. | Create the geometry for the bottle label. |
In this example, we've used the Cylinder primitive and removed the top, bottom, and side polygons using the Polygon selection mode.

| 2. | In the Toolbox, on the left panel, open the Basic tab and select Bevel. |
The Bevel handles display in the 3D Viewport.
| 3. | Adjust the Inset value by either entering in a value in the Toolbox Bevel options or click-and-drag the handle to set the value. In this example we have set the value to 15.2 mm. |
An extra edge is created on the corner of the surface. By default, it creates an extra edge along the outer rim that runs to the corner. This creates a loop of polygons that goes around the entire surface.
| 4. | In the Toolbox on the left panel, enable the Square Corner option. |
The corner edge is modified to produce a square edge.
| 5. | In the Toolbox on the left panel, open the Basic tab, and click Thicken. |
| 6. | Set the Offset value to 7 mm. |
| 7. | Press Shift+ Tab. |
The corners are rounded and the surface is thicken.
Polygon Bevel in the Procedural
Modo has a procedural Polygon Bevel mesh operation available in the Mesh Operations list. In the Model layout, you can find the list in the lower half of the Mesh Ops tab on the right side of the interface.
Note: For information on how to use the Mesh Ops tab, see Using the Mesh Ops Tab.
You can add the tool by clicking the Add Operator button above the Mesh Operations list. Under Polygon, double-click Polygon Bevel.
You can apply the bevel to a selection by making the selection before adding the bevel operation. This adds a Select by Index to the Selection input of the bevel. Once added, the selection can be edited using the Properties panel for the Select by Index. For more information, see Procedural Selection.
You can expand the Polygon Bevel item in the list by clicking the small arrow in front of it. This reveals the inputs the operation uses. Polygon Bevel requires the following inputs:
• Selection - Allows you to select the polygons you want to bevel.
• Tool Pipe - Allows you to add falloffs and sub-tools to the operation.
Tip: To improve your modeling workflow, use the procedural modeling Delete operation. For more information, see Edit Commands - Delete/Remove. You can also use the Select by Previous Operation mesh operation. For more information, see Procedural Selection
Polygon Bevel Options
The following options are available:
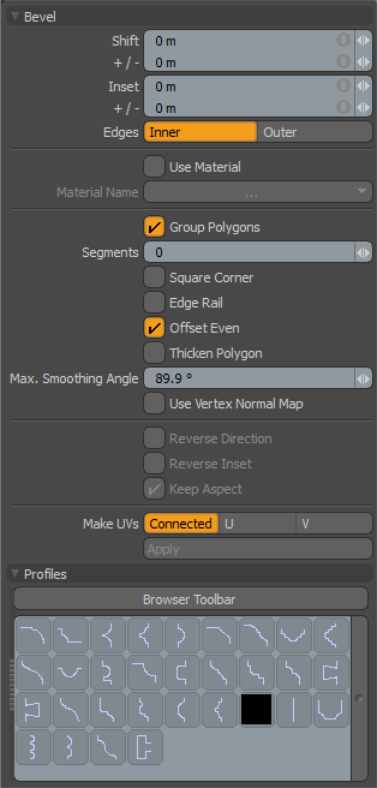
|
Bevel |
|
|---|---|
|
Enable |
Enables or disables the Polygon Bevel tool. |
|
Use World Transform |
Sets the coordinates from Model Space to World Space where vertices are defined relative to an origin common to all the objects in a scene. |
|
Both Shift and Inset accept positive or negative values. When the values are positive Shift and Inset work as described above. When the values are negative, Shift moves the original polygons back behind their original location and Inset scales the polygons to be larger than their original size. Each of the Shift and Inset values can be edited by hauling in the 3D viewport, dragging tool handles, or by using the HUD sliders (HUD sliders require advanced handle viewing to be active). You can also edit these values numerically on the tool properties sheet. |
|
|
+/- |
Under Shift and Inset this field allows you to set a random value range for the Shift and Inset value. If you have a Shift value of 1 meter and a +/1 value of .5 meters, the resulting bevel(s) are between .5 and 1.5 meters. This can be useful when beveling many polygons simultaneously. |
|
Edges (Inner/Outer) |
This toggle option determines whether the resulting polygons are created in such a way as to allow them to fall inside the original polygons boundaries, or so that they are outside the original polygon. The default, Inner, is the preferred choice for most bevel scenarios. The Outer option is very useful when beveling polygons that are not attached to other polygons. The classic example of using the Outer option is for beveling text. In this case you may want the original text polygons to maintain their scale, but would like to bevel an edge outside the original polygons. |
|
This option also enables the Material Name field. When this option is active, any new polygons created by the bevel tool have this Material Name assigned to them. |
|
| Material Name | When Use Material is enabled, this option is then enabled, allowing you to select which material in your scene to use. |
|
Provides a quick method for beveling contiguous polygon selections essentially treating the entire selection as a single polygon. This is incredibly useful for adding fine fillets around selections by creating a series of bevels. |
|
|
Thicken Polygon |
Adds flipped copies of the source polygons to add thickness to the operation.
Watch the following video for an overview. |
|
Segments |
Specifies the number of edge segment along the bevels shift direction. If it is 0 and a 1D profile is selected, the bevel tool automatically decides the best adaptive segments for the profile. |
| Square Corner |
Adds quadrangles at each sharp corner of the boundary polygons. When Group Polygons is enabled, squares are created at the corner vertices connected to the selected polygon(s). Click on the image below to view an animation. Watch the following video for an overview. |
|
Makes the vertex distance of the inserted face even. This option is enabled by default. When this option is disabled, the edge length between source vertex to the new source vertex is the same as set Inset value. See Shift/Inset. Click the image below to view an animation. Watch the following video for an overview. |
|
|
Edge Rail |
This option works with the Group Polygons option. When this option is enabled, the new vertex from the source vertex is created along an inner edge, which is connected to the contour source vertex. If there are multiple inner edges, the most perpendicular to the contour edge is selected. Click on the images below to view an animation. |
| Max Smoothing Angle |
Shifts vertices along averaged vertex normal vector computed from connecting polygon face normals. When the angle between faces are less then Max Smoothing Angle, the averaged normal are computed per smoothing face group and then combine the separated normal vectors as the shift vector. This is useful when beveling polygon group with very sharp edges.
|
| Vertex Normal Map |
The group Polygon Bevel uses vectors in vertex normal map for the shift vector when Use Vertex Normal Map is enabled and the mesh has vertex normal map. |
| Reverse Direction | Reverses the profile direction. |
|
Reverse Inset |
Reverses the inset of the profile. If this option is enabled, the value specified for the Inset is reversed. See Shift/Inset. |
|
Keep Aspect |
When enabled, Keep Aspect automatically sets the Inset value based on the aspect ratio of the profile. See Shift/Inset. |
|
Make UVs |
This control allows you to choose three UV creation methods. The default, None, creates the UVs for the new faces inside the existing UV coordinates attempting to bevel the UV data along with the mesh. The U and V options create a completely new set of UV data in the negative UV coordinates with the newly created polygons fanned out in the user selected axis (U or V). These options can be tremendously useful when beveling the geometry results in overlapping UV data, as it creates a more manageable starting point for the UV set. |
|
Profiles |
|
|
Mini Preset browser for viewing various profiles. Works the same as the standard Preset Browser. |
|