Modo VR
Modo VR allows first person manipulation of layout, annotations, playback, and review directly in Modo in VR. Modo VR is built on the Modo Advanced Viewport technology, using a VR headset to let you model in real life scale and perspective.
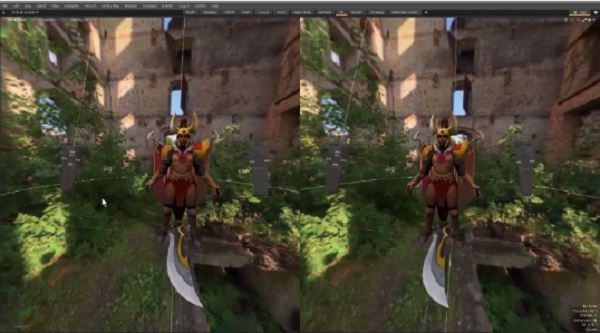
Reviewing content in VR directly via Modo greatly reduces time needed to switch applications, and greatly improves the overall immersion and connection an artist has with an object’s scale and perspective.
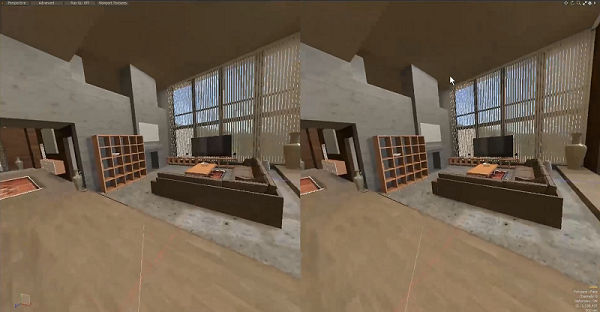
Modo VR is ideal for 3D content creators preparing data VR and AR experiences, and also provides accurate scale and context for designers developing items for real-world construction.
Modo VR Requirements
VR is a performance demanding operation when done correctly. There is a much higher minimum machine specification required than is needed to run the default installation of Modo.
The following machine specifications are recommended:
- Windows 10
- Intel i7 or Xeon, 3.5 GHz or higher CPU
- 8 GB DDR4 Memory
- NVIDIA GeForce 1080 or Quadro M6000 Graphics card
- HTC Vive or Oculus Rift HMD with Oculus Touch controllers
Other machine specifications are possible but the above has been officially tested for the Modo VR.
Alternate hardware options have been tried and should work, including AMD graphics cards. If any issues for any machine configurations are found, please direct questions to the Foundry’s Public Modo forum.
SteamVR
Modo VR can use the SteamVR (or OpenVR) system to talk with your supported HMD. This requires Steam to be setup and installed on your system, using a Steam account. For more information, see SteamVR Support.
Oculus Home
Modo VR can use the Oculus Home system to talk with your Oculus HMD. This requires the Oculus Home system to be setup and installed on your system. For more information, see Oculus Setup. Once installed and running, click Settings > General and enable Unknown Sources.
Note: For all HMDs, please make sure the installation is working correctly in the SteamVR or Oculus Home applications before trying to use Modo VR.
Using Modo VR
To start and use Modo VR with an HMD, do the following:
| 1. | Start the SteamVR or Oculus Home application. |
Tip: Type SteamVR in the Windows Start search menu to locate the application or run it from within the Steam client.
Tip: Type Oculus in the Windows Start search menu to locate the application.
| 2. | Click the VR layout tab in the switcher bar directly below Modo’s menu bar. |
You should now see a single viewport with no side panels and a split left/right view. If you lift and move the HMD around, the view in the viewport should change.
| 3. | Move the mouse over the 3D viewport and click in the view to ensure the application has focus. |
| 4. | Put on the HMD and activate the controllers. In the HMD, you should see an empty scene and a ground grid. |
This VR layout can be switched to or from at anytime to allow you to review or edit your loaded Modo scene.
Tip: Modo VR will favor Oculus Home over SteamVR, if detected. If this is an issue, run Modo VR with -nooculus on the command line to stop Oculus Home from being used. Conversely, use -noopenvr on the command line to stop SteamVR from being used.