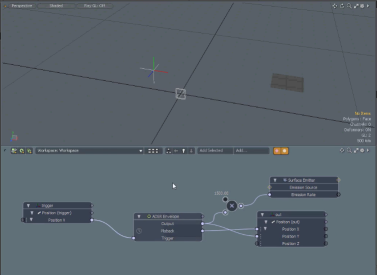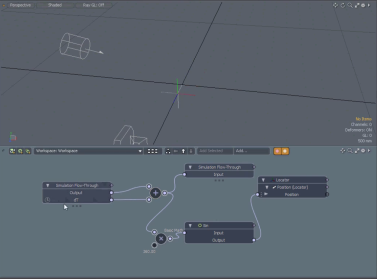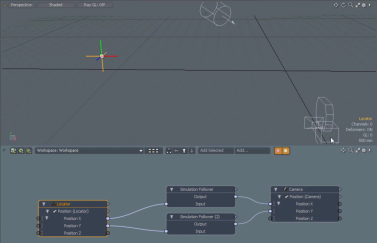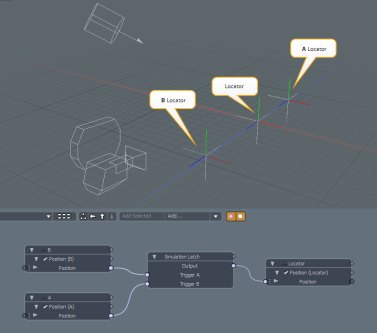Search is based on keyword.
Ex: "Procedures"
Do not search with natural language
Ex: "How do I write a new procedure?"
Simulation Modifiers
Simulation Modifiers provide ways to control the animated behaviors based on set triggers. Modo provides a number of simulation modifiers, which allow you to simulate animated workflows similar to those used by third party plug-ins to drive performance in Modo. The following simulation modifiers are available:
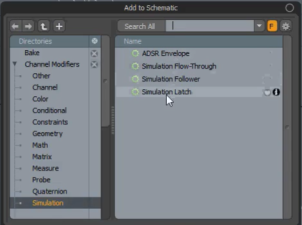
ADSR Envelope
The ADSR Envelope modifier allows you to define the following key profiles: Attack (to rise), Decay (to fall), Sustain (if key is held the key sustains its position), and Release (to idle). The following is an example displayed in the Schematic viewport.
The Locator is the trigger controlling the out mesh. When the Locator moves to a positive position on the X axis, the ADSR envelope is triggered.
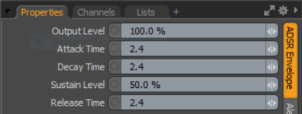
|
ADSR Envelope |
|
|---|---|
|
Output Level |
Set the percentage calculation level of the results. |
|
Attack Time |
Set the time to continue to increase output at the attack rate; if max is reached, the Attack state changes to the Decay state. |
|
Decay Time |
Set the time to continue reducing output at the decay rate; if sustain level is reached, the Decay state is changed to the Sustain state. |
|
Sustain Level |
Set the percentage level for the output to remain at the sustained level (where nothing happens). If the key is held, it remains at Sustain state. |
|
Release Time |
Set the time to continue reducing output at release rate. If zero is reached, the state is changed to idle. |
Simulation Flow-Through
During simulation, there is a short interval between two time steps, where the simulation advances and values from the previous time evolve to the next time. The Simulation Flow-Through modifier allows you take a value from the current time step and pass it to the next time step. The summation of dT is calculated over time.
In the example below, the output of the Plus node feeds into the Input of the Simulation Flow-Through node, which then becomes the Output of the next time step. dT is added at each time step, generating an ever-increasing value. This setup is attached to a rig that produces an oscillating motion of the Locator item.
The Simulation Flow-Through modifier sees the input to the simulation Flow-Through as a final result of the current stage of the simulation and it sees the output of the Flow-Through as an input to the next stage of the simulation. This is used for dynamic outputs to affect themselves and for things to react.
Note: In the example below, the Simulation Flow-Through node's Input channel is separated for better visibility.
Simulation Follower
The Simulation Follower modifier allows you to set target locations for objects to follow in your scene. When the animation is played over time, it displays the object following the Locator item.
The following is a simple example of a Camera following Locators set up on the X and Y axis. These are passed through two Followers which then control the Camera X and Y values. The image below displays the setup in the Schematic viewport.
Click Play Animation and move the Locator in the scene to view the simulation behavior. The Camera follows the Locator item with a little delay in time. You can control that delay by altering the Rate value of the Simulation Follower's Properties panel. The lower the rate, the less frames are used to calculate the movement of the camera.
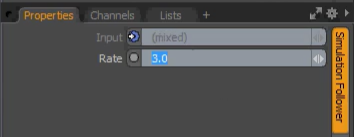
|
Simulation Follower |
|
|---|---|
|
Input |
The input value for matching. |
|
Rate |
Set the lag time speed for the item following the Locator. |
Simulation Latch
The Simulation Latch modifier allows you to latch items to a specified value. When a trigger occurs, meaning when a binary value becomes true, it latches position at a specified value.
Here's a simple example for the Simulation Latch modifier.
The Simulation Modifier's Output is driving the locator in the middle of the 3D viewport. There are two triggers, the A and B locators.
The scene is set up so that when the A or B locator's X value becomes positive, it fires the latch. You can set this in the Simulation Latch item's Properties panel:
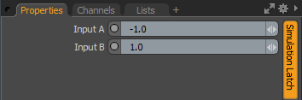
When you click Play Animation, then move the A locator to a negative position on X moves the middle Locator to the -1.0 position. Moving B to a negative X position moves the middle Locator to 1.0.
|
Simulation Latch |
|
|---|---|
|
Input A/B |
The position an item moves to as a result of trigger A/B |
Sorry you didn't find this helpful
Why wasn't this helpful? (check all that apply)
Thanks for taking time to give us feedback.