Using the Input Editor
The Input Editor allows you to create custom keyboard shortcuts for Modo. Using keyboard shortcuts decreases the number of clicks and can greatly simplify and speed up your workflow.
Courtesy William Vaughan
To open the Input Editor, in the menu bar, click System > Input Editor.
By default, the Input Editor displays a list of all keyboard shortcuts in Modo, including every context and viewport. You can change what information is shown using the list options at the top.
You can filter the list of inputs by modifier key by clicking the required modifier in the Modifiers section above the list. You can select multiple modifiers by holding down Ctrl/Cmd while clicking, for instance to display keyboard shortcuts starting with Ctrl+Alt.
To display or hide keys with no command or action assigned, toggle the Show Unmapped Keys option next to the modes.
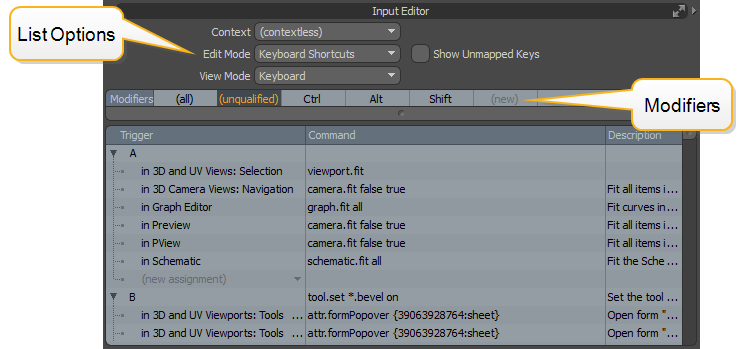
List Options
You can adjust the information displayed in the list using the options at the top.
Context
This option allows you to specify what Modo context the shortcut is accessible in, for example Item or Component selection mode, or a specific layout. By default, it's set to (contextless), which means that the shortcut can be used in any mode or layout.
Note: If the input has another command set to it with a context applied, it takes priority over the contextless command.
Edit Mode
This option allows you to filter the list of inputs by keyboard shortcut, viewport, or tool.
• Keyboard Shortcuts - lists all the current shortcuts. Click the arrow in front of a keyboard shortcut to see a list of specific viewport parameters the shortcut is set in.
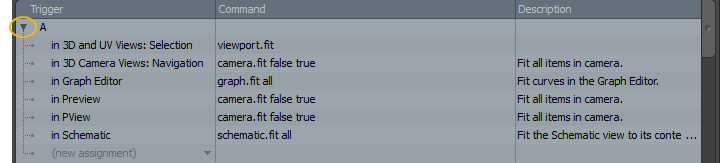
• Viewports - lists all current shortcuts specific to a certain viewport, such as the Schematic or the Graph Editor. When Edit Mode is set to Viewports, an additional Viewport field appears where you can select a viewport from a dropdown.
• Tools - lists shortcuts organized according to modeling, painting, and sculpting tools, such as Airbrush or Edge Bevel. When Edit Mode is set to Tools, an additional Tool field appears where you can select a tool from a dropdown.
When Edit Mode is set to Viewport or Tools, an additional Show Global Keys option is displayed. Toggle it to display or hide keyboard shortcuts with no context.
View Mode
This option allows you to set the type of result displayed in the editor. You have the following options:
• Mouse and Keyboard - lists mouse and key inputs. This option is called Keyboard when Edit Mode is set to Keyboard Shortcuts.
• Commands - lists inputs by grouping them into relevant sections, such as Animation or Transforms. When View Mode is set to Commands, an additional Commands by Group field appears, where you can select a grouping, such as Scripts or Viewport Presets.
• Actions - lists the current actions set up, specific to the Tool or Viewport defined in Edit Mode. Actions is not available for the Keyboard Shortcuts Edit Mode.
Note: Currently, not all the Commands by Group options generate results. We recommend using the Keyboard Shortcuts Edit Mode and the Keyboard View Mode.
Adding a Custom Keyboard Shortcut
There are multiple ways of assigning keyboard shortcuts in the Input Editor.
Note: The easiest way to specify a new keyboard shortcut is to use the Command History viewport. To learn how to do this, see Command History.
New Command to Shortcut
To add a new command to an existing keyboard shortcut:
| 1. | Expand the required input in the list and click (new assignment). For example, to add a command to the C keyboard shortcut, you need to find C in the list. |

This opens a dropdown listing the viewports.
| 2. | Select a viewport, for instance Item List (Full Mode), and an area within the viewport, or click [Anywhere] to apply the shortcut to the entire viewport. |
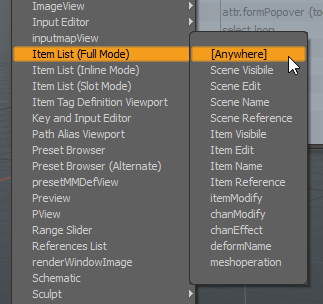
This opens a dialog where you can specify the command.
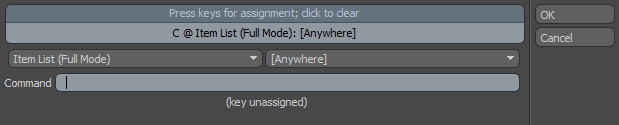
| 3. | Check that you have the correct shortcut and viewport selected, enter a command in the Command field, then click OK. For example, to create a shortcut in the Item List to create a camera by pressing C, enter 'item.create camera'. |
Note: You can find out what the exact command is using the Command History viewport. Perform the action in Modo, then check for the command in the Command History viewport.
The keyboard shortcut is saved. You can test it in Modo, and check that it appears in the Input Editor list.

Note: If the command you've added is invalid, it is displayed in red. Right-click and click Edit Command to change it.
Editing an Existing Command
To edit an existing command assigned to a specific keyboard shortcut:
| 1. | Right-click the command in the list, and click Edit Command. |
This opens the Change Key Command dialog.

| 2. | Edit the Command field, then click OK. |
The keyboard shortcut is updated with the new command.
Removing a Command From a Key
To remove an assignment from a keyboard shortcut, right-click it and click Clear Mapping, then click OK in the dialog.
New Shortcut to Command
To add a new keyboard shortcut to an existing command:
| 1. | To see a list of commands, set Edit Mode to Keyboard Shortcuts, and View Mode to Commands and Commands by Group to the relevant group. |
In this example, we want to add a keyboard shortcut for Shortest Path Selection, so we set Commands by Group to Categories.
| 2. | Expand the Selection category, and click the + button in front of the command you need to expand it, in this case, select.shortestPath, then right-click (new key) and click Add Key. |
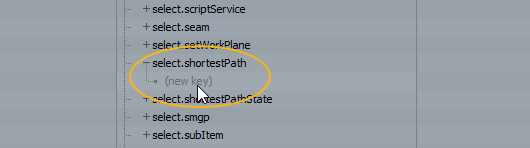
This displays a dialog to specify the key.
| 3. | To specify the keyboard shortcut, press the key(s) on the keyboard. This example uses Alt+N for the Shortest Path Selection command. |
By default, the context is set to Global [Anywhere], but you can choose a specific viewport or UI component for the shortcut to work in using the dropdowns.
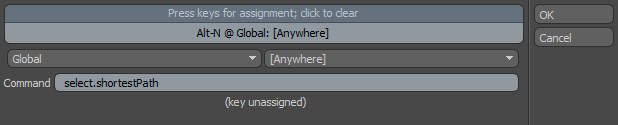
Note: If the intended combination is already in use by another command, Modo displays the associated command at the bottom of the dialog.
| 4. | Click OK. |
The shortcut is saved. You can test it in Modo, and check that it appears in the Input Editor list.

Removing a Key from a Command
To remove a key from a keyboard shortcut, right-click it and click Clear Key.
Article: For more information on the Input Editor, see Foundry Knowledge Base Articles Q100123: Setting custom keyboard shortcuts in MODO and Q100307: Understanding the views in the Input Editor.
Sorry you didn't find this helpful
Why wasn't this helpful? (check all that apply)
Thanks for taking time to give us feedback.