Search is based on keyword.
Ex: "Procedures"
Do not search with natural language
Ex: "How do I write a new procedure?"
Creating a New Fusion Item
To build a fusion, you select your starting meshes and use the Fusion New window to create a Fusion Item. You can open the window by clicking the New Fusion button. This is found in the modeling toolbox's Fusion sub-tab in the Model layout, and in the top-left of the Schematic Fusion layout.
|
Model Layout |
Schematic Fusion Layout |

|
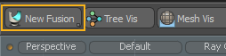
|
Using the Fusion New Window
Once opened, follow these steps to create a new fusion:
| 1. | In the Name field, enter the name of the new item. |
| 2. | Before creating a new Fusion item, you can optionally edit the following strip properties, found under Strip Properties: |
Note: For more information on working with strips, see Fusion Surface Strips.
• Absolute Strip Width - When enabled, uses distance-based strip width settings. This is disabled by default and relative (percentage-based) measurement is used.
• Strip Width - Sets the width of the strips in the new fusion.
• Strip Profile - Sets the Profile amount. The smaller the value, the flatter the strip. When working with surface strips, set this value to 100% for best results.
• Strip Smooth - Sets the smoothing value for the strips.
Note: You can edit these values later in the strip's Properties.
| 3. | Set any of the following Edge Weight Type settings, found under Edge Weighting. |
Note: MeshFusion simulates Catmull-Clark edge-weighting by internally adding edge loops to the source meshes (original source meshes are unchanged).
When selecting a Edge Weight Type, the setting persists for any subsequent new Fusion items for all Modo sessions.
• Off - Disables Edge Weighting.
• Double Loops - Adds two edge loops on either side of each weighted edge. Provides best fidelity to the CC surface, but produces denser Fusion meshes that may slow performance.
• Single Loops - Adds a one edge loop on either side of each weighted edge. This option produces a surface that is often indistinguishable from that created with Double Loops. It produces cleaner, less dense, Fusion mesh items.
Note: With certain source mesh topologies, fidelity to actual CC surface may be lower and greater Fusion SubDiv levels may be automatically enforced (effectively canceling the lower density benefits).
• Adaptive Loop Count - Determines the best loop count (single or double loops) based on the nature of source mesh topology. Double loops are only created on those edges where single looping have fidelity and density requirement disadvantages.
| 4. | If you're working with a dense source mesh, you can decrease the Fusion Subdivision Level. This may cause problems with other aspects of the geometry. For details on how to address those, see Using MeshFusion with Zero Subdivision. |
| 5. | Create your Fusion item by clicking New Fusion with Selected Meshes. |
A new Fusion Item is added to the Item List. The Fusion Item is the basis of your Fusion mesh and enables further editing of the result. For more information, see Fusion Item.
Sorry you didn't find this helpful
Why wasn't this helpful? (check all that apply)
Thanks for taking time to give us feedback.