Search is based on keyword.
Ex: "Procedures"
Do not search with natural language
Ex: "How do I write a new procedure?"
Sculpt
Before Modo had sculpting functions it had the Sculpt tool. This is a simple and direct way to shape polygons with a brush-like paradigm to smoothly deform a surface. When Modo introduced sculpting, the sculpting functionality made the older Sculpt tool unnecessary.
The Sculpt tool remains for your convenience. Using the superior sculpting functionality provides you with a more powerful way modify a mesh, but the current Sculpt tool still retains the intuitive simplicity of the older tool. To apply the tool, click the tool's icon and view the options in the tool's Properties panel. With the tool active, you can drag over the model's surface in the 3D viewport to deform the model outward along the polygons' normal. Pressing Ctrl pushes the surface inward along the normal. You may customize the effect of the brush on the surface by adjusting the options. For more on sculpting, see the Paint and Sculpting topic.
Tip: When a sculpt-based tool is activated, a circle is drawn under the mouse when you hover over a surface. This makes it easier to see where the sculpt is applied when you left-click and drag across the surface of your mesh. To change the size of the sculpt tip, right-click and drag your mouse.
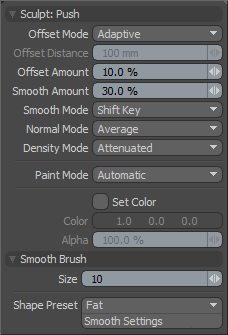
|
Sculpt: Push |
|
|---|---|
|
Offset Mode |
Provides two methods for Modo to calculate the way the tool moves the surface when brushing. • Adaptive: Adapts to the surface that is being brushed on based on the the Offset Amount value and the size of the brush.
• Absolute: Uses the Offset Distance value for the brush regardless of the brush scale. |
|
Offset Distance |
Determines specifically how far to displace the surface. This is disabled unless Offset Mode is set to Absolute. |
|
Offset Amount |
Modulates the extent of the brushstroke. This is active only when Offset Mode is set to Adaptive. The total scale of the sculpt deformation is equal to the brush size times the offset amount percentage. Note: This is a very important value for controlling sculpted detail and, as such, it can be adjusted interactively by middle-clicking and dragging left or right. |
|
Smooth Amount |
Controls the amount of smoothing applied when pressing the Shift key with certain tools. The Smooth tool is available with almost every sculpting tool in Modo and can be accessed by pressing the Shift key while sculpting. This is a feature implemented specifically to enhance the sculpting workflow. |
|
Smooth Mode |
Provides alternate methods for applying smoothing while sculpting. • Shift Key - Enables Smooth mode when pressing the Shift key.
• Low Pressure - Adjusts the smoothing based on the stylus' pressure when using a pressure-sensitive tablet. With this method, light sculpting strokes have a smoothing affect on the surface. Once you exceed the pressure threshold, the smoothing effect attenuates toward the full pressure effect (how the brush works normally as determined by the tool). This option provides a dual function to the tool.
• Uniform - Applies smoothing at all times while sculpting and, therefore, makes softer strokes. |
|
Normal Mode |
Controls how Modo displaces the sculpted vertices. • Brush Center - Uses the geometry at the very center of the brush to calculate the direction along which to displace the mesh.
• Vertex - Displaces each vertex along its own normal.
• Average - Calculates an average normal for all the vertices inside the brush.
• Screen - Displaces the vertices directly towards the active viewport.
• Mouse Down - Uses the normal of the mesh surface directly under the pointer when clicked. Modo then uses that vector for all displacements.
• X,Y,Z - Specifies a world axis along which to displace the vertices. |
|
Density Mode |
Determines how the sculpt stroke affects areas of the mesh that it has already covered. For instance, brushing back and forth has the Sculpt tool re-apply itself. This option controls the sculpt during a single stroke. Once the stylus comes off the tablet or you release the mouse button, the density resets. • Additive - Continues to add to the displacement each time the brush crosses over its own path with no maximum cap to govern the sculpt.
• Attenuate - Continues to add to the displacement as the brush crosses over its own stroke until the displacement reaches the Offset Distance or Offset Amount value.
• Max Stroke - Enforces a maximum offset based on the largest displacement value of the current stroke.
• Max Map - Caps the sculpt effect at the maximum amount in the current displacement image. |
|
Paint Mode |
Determines which method of sculpting Modo uses. By default, the setting is Automatic, which performs mesh-based sculpting when there are no displacement images and automatically switches to image-based sculpting when an image is available. There are times when you may want to force Modo to do mesh-based sculpting even if you have an image applied for displacement. This can be helpful for blocking out shapes and forms because mesh sculpting only affects the cage vertices of the base geometry. • Automatic - Switches between mesh- and image-based sculpting depending on availability of a displacement image map texture.
• Mesh - Forces mesh-based sculpting only.
• Image Map - Forces image-based sculpting only. |
|
Set Color |
When enabled with Multi-Res sculpting, you can simultaneously sculpt the mesh and paint into an image map layer with the same settings of the sculpting tool itself. |
|
Color |
Determines the color applied to an image map when sculpting. |
|
Alpha |
Determines the opacity of a stroke applied to an image map. |
|
Smooth Brush - The Smooth brush creates a feathered, airbrush effect over the surface. |
|
|
Size |
Sets the radius of the brush in pixels. Zooming the view changes the result of the brush. With the brush size being fixed, zooming in on the model decreases the relative scale of the brush whereas zooming out increases it. You can interactively adjust the tip size by right-clicking and dragging in the viewport to adjust the brush's size. |
|
Shape Preset |
Includes several preset brush options for varying effects. A preset specifies the profile of the airbrush. You may also adjust the In Slope and Out Slope and the In Weight and Out Weight settings for the brush tip to further customize brushes. |

|
Linear - Creates a straight ramp from the center to the edge with a brush profile that looks like a cone. |
|---|---|

|
Smooth - Creates a brush stroke that is opaque in the center and falls off smoothly to the edge of the brush with an S-curve shape. |

|
Bulge - Changes the bias of the curve to start out slowly and then ramp more harshly towards the middle with a brush profile that looks similar to a dome. |

|
Fat - Starts out soft and ramps harshly at the outer edge to produce a soft U-shaped brush that varies the most under light pressure on a tablet. |

|
Sharp - Produces a fine stroke with the falloff very harsh and steep at the center. |

|
Very Sharp - Produces an even finer stroke than the Sharp preset with a more extreme falloff. This preset is nearly identical to the Sharp preset. |
Sorry you didn't find this helpful
Why wasn't this helpful? (check all that apply)
Thanks for taking time to give us feedback.