Add Point
The Add Point tool provides a means to easily add a new vertex point along an existing polygon edge, splitting the edge in two, or along a curve wherever you click.
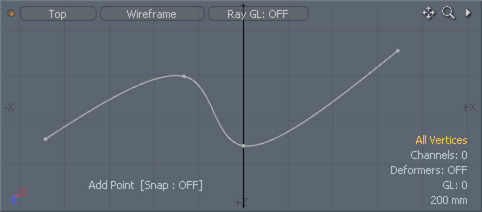
To use the Add Point tool, locate the tool button in the Edges sub-tab of the default modeling toolbox and click it. This activates the tool. Next, in the 3D viewport, locate the target edge for the operation. The mouse pointer must be close enough to the edge to trigger the pre-highlighting (turning the edge a light blue color). Clicking on the edge adds the new vertex. Subsequent clicks repositions the vertex, while clicking and dragging slides the vertex along the target edge. Clicking away from the model removes the current active vertex point. Pressing and holding the Shift key adds a new vertex with each click. When the tool is activated the Add Point options are available in the tool properties panel.
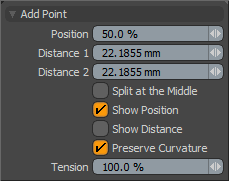
The following Add Point options are available for the Add Point tool:
• Position - determines the position of the new point across the entire edge length, displayed as a percentage, with 50% being the center. This interactively changes as you adjust the position in the 3D viewport. A new value can also be typed here manually, adjusting the currently-active vertex.
• Distance 1/2 - the new vertex position displayed as a numeric distance value from the start (1) to the end (2) of the edge.
• Split at the Middle - when enabled, Modo automatically slices at the middle position of the target edge, regardless of where the edge was clicked. This option can also be temporarily enabled by holding down the Ctrl key prior to clicking.
• Show Position - when enabled, displays a text overlay of the new position as a percentage.
• Show Distance - when enabled, displays the distances between the edge positions and the new position as a numeric value.
• Preserve Curvature - when enabled, the Preserve Curvature option attempts to maintain the flow of surrounding geometry. The new position is computed along a curve through the surrounding edges to maintain the overall curvature of the surface. Once enabled, the Tension setting becomes available.
• Tension - determines the strength of the curvature preservation. The default value of 100% calculates the curvature similar to a spline generated along the edge's length, placing the new vertex appropriately, where a value of 0% would be like disabling the Preserve Curvature option. Negative values inset the curvature and higher values further offset the vertex out from the curve's position.
Sorry you didn't find this helpful
Why wasn't this helpful? (check all that apply)
Thanks for taking time to give us feedback.