Search is based on keyword.
Ex: "Procedures"
Do not search with natural language
Ex: "How do I write a new procedure?"
Line
The Line paint tool allows you to quickly create straight lines by clicking a start point, dragging to the end point position, and releasing the mouse button to set. The look of the line is defined by the Tip shape and size.
You can select the tool from the Paint interface tab under the Paint Tools sub-tab of the toolbox. The Line tool can also be activated from the menu bar option under the Texture > Paint Tools menu. When selected, the tool also auto-selects a Tip allowing you to begin creating lines directly into the active image map, defined by the image in the Shader Tree with the small paintbrush icon next to it (![]() ). Simply select a different target layer if you wish to paint onto a different layer. You may also select different Customizing Paint Tools and additionally add Ink and Nozzle effects (see Customizing Inks and Tablet Nozzles) to the paintbrush to further customize the way the tool applies to the surface. When selected, the associated attributes display in the Properties panel.
). Simply select a different target layer if you wish to paint onto a different layer. You may also select different Customizing Paint Tools and additionally add Ink and Nozzle effects (see Customizing Inks and Tablet Nozzles) to the paintbrush to further customize the way the tool applies to the surface. When selected, the associated attributes display in the Properties panel.
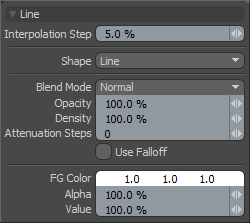
|
Line |
|
|---|---|
|
Interpolation Step |
Generally, paint strokes are not a continuous lines, but a series of dots or dabs placed on the canvas. This option defines the distance between each dab as a percentage of the brush size. By default, this value is set to 10%. So for an 80 pixel sized brush, dabs would be placed every 8 pixels (10% of 80 = 8). You can increase or reduce this value for a variety of effects. Increasing it toward 100% produces individual dots, rather than what looks like a stroked line. |
|
Shape |
The Shape option allows you to define some extra geometric shapes for drawing, there is the default Line option that generates a line from a defined start and end position (click and drag to define, release to drop the line as pixels). There is also a Circle and a Rectangle shapes that can be defined in a similar way. |
|
Blend Mode |
The Blend Mode defines how the strokes blend into the existing canvas. The default Normal setting applies opaque strokes (as defined by the Opacity option) over the top of the existing canvas. The alternate options work in the same respect as the layer blending options documented with examples on the Layer Blend Modes page of the documentation. |
|
Opacity |
This value determines the transparency of the brush tip, in turn affecting how opaque the paint generated by the brush is. Values under 100% reduce the transparency, attenuating down toward 0% where the pixels painted are completely invisible. |
|
Density |
This value determines the amount of paint that comes out during a paint stroke. A value of 100% applies even pressure across the brush's tip, values under 100% attenuating down toward 0% gradually concentrate the paint toward the center of the brushes tip, producing a results that is similar, but different, than changing the opacity. |
|
Attenuation Steps |
This value cause the paint to fade out after the set number of steps is reached in the stroke. This setting is somewhat related to the speed with which you create the stroke as painting quickly spreads out the steps used to paint the stroke. Moving the brush slowly with this value set above 0 causes the paint to run out in a shorter stroke. This is a very useful setting to use if you do not have a tablet to paint with. Tablet users would be better suited to modulate the paint opacity based on the tablet pressure so as to have greater control. |
|
Use Falloff |
The Use Falloff option allow any of the variousUsing Falloffs to mask the application of brush strokes. Since the right-click brush sizing function supersedes the right-click function to define the falloff, ensure the falloff is defined prior to activating the tool. |
|
FG Color |
Sets the foreground color for various paint tools. You can set it through the color component on the tool properties or by clicking on the Color Picker while the tool is active. |
|
Alpha |
This option allows an alpha value to be associated with the FG paint color. |
|
Value |
You can use this percentage to increase or decrease the overall value of the ink being applied. This value can be set over 100% enabling high dynamic range paint strokes (if your image was created with the floating point (FP) mode active or loaded as a file that supports HDRI). |
Sorry you didn't find this helpful
Why wasn't this helpful? (check all that apply)
Thanks for taking time to give us feedback.