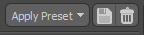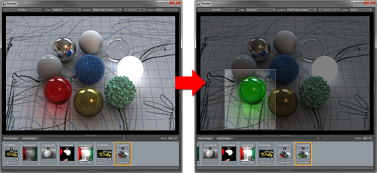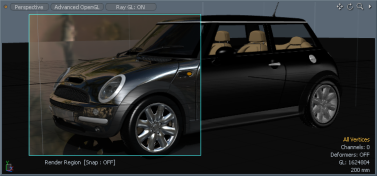Search is based on keyword.
Ex: "Procedures"
Do not search with natural language
Ex: "How do I write a new procedure?"
Render Item: Frame
The Render item's Frame tab allows you to adjust render settings specific to the rendered frame itself, such as its dimensions.
Render Options
|
Apply Preset |
Allows you to create and save custom render settings as presets to reuse in other scenes.
• Save Preset - Stores render item channels as a preset. Only selected channels are saved. To select channels, open the Channels tab and Shift+click on the channels you want to save. • Remove Preset - Removes the render preset. Built-in presets cannot be removed. |
|
Allows you to select a specific camera from which the rendered image is created. While a basic Modo project begins with a single default camera, you can add additional cameras in the Item List using the Add Item button and selecting Camera. These cameras, like any item in the list, can be renamed by right-clicking and choosing Rename. By default, each new camera is assigned a numeric differentiator, such as Camera(2), Camera(3), and so on. Once additional cameras have been added to a project, the Render Camera dialog is used to select them. Additionally, the current camera can be animated to switch to different views during a sequence or select different cameras for individual Render Passes. |
Sequence Options
|
First Frame/Last |
In animated scenes, the frame range specifies the sequence of frames rendered when you use the Render Animation command. First Frame specifies the first frame rendered, while Last Frame specifies the last frame rendered. |
|
Step |
When rendering animated sequences, the frame Step value skips the specified number of frames. For example, when testing rendered sequences, rendering with a frame step of 2 (every other frame) cuts the overall render time in half. A frame step of 4 (every fourth frame) cuts the overall render time by three quarters and so on. This gives you a good idea of the final animated scene, albeit at a lower frame rate. This function is relative to the Frame Range. If you specify frame 7 as your first frame with a step of 2, frames 7, 9, 11, 13, and so on are rendered. Swapping the Frame Range values and setting the value to a negative number causes Modo to render frames in reverse order. |
|
Frame Range |
Controls which frames are rendered during an animation rendering. You can enter in a frame range using commas or dashes to indicate specific frames or ranges of frames to render. The default ellipsis value (...) renders all frames between the start and end ranges. This image shows examples of combining range numbers.
You can create a new range by clicking (new), specifying the Name and Value, and click OK. This new preset is added to the dropdown menu.
To delete a preset range, click the down arrow, select delete, choose the preset, and click OK.
To sort your presets, select Sort by Value or Sort by Name. |
|
Output Pattern |
These pattern options provide a means to automatically name files when saving rendered animations, as either flat or layered images. Instructions appear in the <> brackets, and those in the [ ] (square brackets) are ignored in instances that don't apply. For example: • <LR> adds an L for Left or an R for Right when rendering stereo images. • <output> names the file for the render output item (uses the actual name specified for the Render Output item in the Shader Tree). • <pass> names the file for the Render Pass. • <F> is the frame number (add an extra F for extra leading zeros). So in practice, if you write Robot_[<LR>]_<pass>_<FFFF> and the resulting file name for the left render of the BG named Render Pass is: Robot_L_BG_0001.exr Where the L for stereo output would only be assigned when rendering in stereo. Since it is in brackets, it would be ignored for non-stereo renders. Tip: To disable the output pattern there is also the additional <none> command, which eliminates any of the file naming additions. |
Frame Options
|
Resolution Unit |
This control allows you to select how the rendered frame's image size is specified, either as pixels, inches or centimeters. |
|
Frame Width/Height |
Frame Width and Height allow you to specify the size of the frame rendered when invoking the Render command. Dependent upon the resolution unit, if Pixels is selected, then you can specify the size in pixel units, or if Inches is specified, you can set the printed resolution of the rendered image in inches. When set to Inches, the DPI setting is used to determine the number of pixels rendered. The typical widescreen video size of 720 pixels by 480 pixels is the default size. |
|
DPI |
Allows you to directly determine the number of Dots Per Inch. This is particularly useful when defining image height and width using the Inches resolution unit, as it is used to determine the final pixel resolution of the rendered images. It is also added to files on export, determining the eventual printed size of the image. Note: This option is only available in the Render Item, Channels viewport. You can only see this information if you have used inches or centimeters. |
|
Pixel Aspect Ratio |
Most computer screens use a Pixel Aspect Ratio of 1 which yields square pixels by default. However, some target media use non-square pixels to display images, such as NTSC television (0.90). Use this setting to properly render the image for its intended destination. Note: Modo still displays the image as if they were square pixels, so rendered images may look squashed/stretched depending on this setting. |
Bucket Options
|
Bucket Width/Height |
The Bucket size defines the number of pixel values calculated concurrently and is controlled by the Height and Width settings. The default value of 32 by 32 pixels means that each bucket is 32 pixels wide and 32 pixels high. Using larger buckets increases the amount of memory required but can result in speed improvement. However, if multiple threads are being used, it is important to remember that using smaller buckets can result in a better load balanced total frame. When using multiple buckets, it is unlikely that they finish rendering at exactly the same instant, therefore there is usually one bucket/thread computing when the other bucket(s)/thread(s) are finished. If the buckets are very large, the amount of time the render engine is using only one thread increases, which decreases the impact of the additional processors on final render time. You might come to the conclusion that you should set the bucket size as small as possible, but this is incorrect as well. System performance may decrease with the overhead to manage the buckets, while reducing anti-aliasing quality (as bucket borders cannot be anti-aliased to their neighboring pixels outside the bucket; decreasing the size of the bucket increases the number of border buckets). We recommend that the default bucket size (32 x 32 pixels) is typically the ideal size when rendering video resolution sized frames. |
|
Order |
Order determines the pattern in which the buckets are rendered. In some cases there can be a small performance benefit to certain patterns. In particular, the Hilbert pattern is designed to maximize bucket edge concurrency to reduce the amount of data that must be purged and loaded, whereas Random is most likely the least efficient in that regard. The following bucket orders are available: • Rows - Renders the buckets in rows from left to right, starting and the top and working down. • Columns - Renders the buckets in columns from top to bottom, starting on the right side and working to the left. • Spiral - Renders the buckets from the center spot outward, in a clockwise spiraling pattern. • Hilbert - Uses a specially formulated pattern that snakes across the screen making certain that there is as much concurrency from bucket to bucket across the entire frame. This pattern can result in slightly improved render performance on certain hardware architectures that are not as efficient with bus bandwidth as it reduces the amount of data being loaded and purged from bucket to bucket. • Random - Renders the buckets in a random order across the screen. |
|
Reverse Order |
When enabled, the order of buckets is reversed. For example, the Columns pattern would start at the bottom right hand side of the image and work its way bottom to top in columns towards the left of the screen. |
|
Write Buckets to Disk |
Designed to facilitate renders of enormous resolution, this option causes each completed bucket to store its frame buffer data on disk rather than in system memory. The frame buffer of an image contains a tremendous amount of data and can become quite large, even for video resolution images. For instance a 640 x 480 pixel image requires upwards of 5 MB to hold in the frame buffer. Doubling the image resolution quadruples the number of pixels and memory requirement for the frame buffer. When rendering images for large format media, such as printed billboards or IMAX film, the frame buffer size can become unwieldy. Activating Write Buckets to Disk drastically reduces the memory overhead. Note: This feature is not compatible with Network Rendering. |
Region Options
The 3D process is one of constant iteration and refinement. Use the Render Region rendering functionality to refine your rendering. When enabled, the next time a render command is invoked (such as by pressing F9), only the area within the region specified is rendered. The function can be disabled by toggling the Render Region setting.
To activate and set the Render Region:
| 1. | On the right panel, click Render Region. |
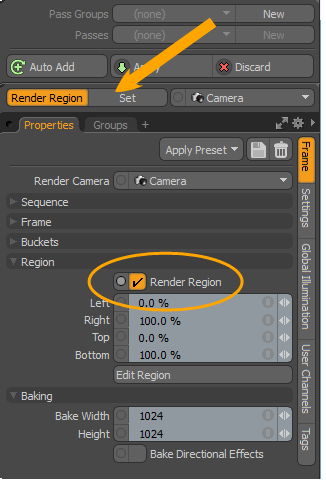
| 2. | Use the Left/Right/Top/Bottom functions to specify the region manually. |
|
This button toggles the Render Region function on and off. |
|
|
Left/Right/Top/Bottom |
These percentage settings work in conjunction with each other to specify the total rendered region width and height. For example, you can render the left half of an image, regardless of the output resolution or aspect ratio, by setting the Right value to 50%. You can also set a specific area by click dragging over the rendered image in the Render Preview window. When you do that, the render region toggle is automatically activated. Other than disabling the function with the Render Region toggle, a single click anywhere on the Render Display restores the render to the full frame. |
|
Edit Region |
Activates the Render Region tool. For more details, see Using the Render Region Tool. |
Baking Options
|
Bake Width/Height |
These options control the pixel resolution of baked images, independent of the Frame Width and Height settings used for rendering. This resolution is used when invoking any of the Bake to Render Output commands. |
|
Bake Directional Effects |
When enabled, the render includes shading effects that vary with the view direction. |
Using the Render Region Tool
The Render Region tool allows you to select a region within the 3D viewport to limit the RayGL rendering to a specific area of the frame. As the RayGL option is applicable to any 3D viewport, the Render Region tool further streamlines the process of iteration and refinement when creating a scene.
| 1. | Click Render > Render Region Tool. |
| 2. | Select the command and left-click and drag within a 3D viewport to define the region. |
| 3. | Enabling the RayGL to limit the subsequent updates to the area inside the frame. |
Dropping the tool does not disable the limited region, so you can continue to work on a scene while limiting the region of the RayGL rendering.
To disable Render Region:
• Toggle the Enable Option found in the tool's Properties panel or disable the Render Regionoption in the Render item's Frame sub-tab.
Tip: You can adjust the quality settings of the RayGL option using the controls found in the Preferences panel.
Tip: The Render Region function is also very useful when you want to render a rather large image for print and are having difficulty doing so. Use Render Region to render smaller sections of the total image and assemble the pieces in an external image editing application.
Sorry you didn't find this helpful
Why wasn't this helpful? (check all that apply)
Thanks for taking time to give us feedback.