Search is based on keyword.
Ex: "Procedures"
Do not search with natural language
Ex: "How do I write a new procedure?"
Attenuate
The Attenuate tool works with image-based and multi-resolution sculpting. This tool works by diminishing the strength of the sculpted data stored in the current displacement or vector displacement image texture. The effect is similar to melting away the sculpted detail and can be useful for fixing areas of your model. Pressing Shift as you use this tool enables smoothing.
You find the Attenuate tool in the Paint tab for the interface in the Sculpt submenu. You can also access this tool by choosing Texture > Sculpt Tools. You can combine the Attenuate tool with the various Brush Tips as well as the Inks and the Tablet Nozzle to customize the way each affects the surface. After you activate the Attenuate tool, you see the following attributes in the Properties panel.
Sculpt: Attenuate
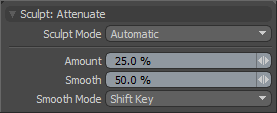
Sculpt Mode: Specifies the sculpting method used. By default, the setting is Automatic, which performs mesh-based sculpting when there are no displacement images, and automatically switches to image-based sculpting when an image is available. You may want to force Modo to use mesh-based sculpting even with an image applied for displacement. Doing this can be helpful for blocking out shapes and forms because mesh sculpting only affects the cage vertices of the base geometry.
• Automatic: Switches between mesh and image sculpting depending on availability of a displacement image map texture.
• Mesh: Forces mesh sculpting only.
• Image Map (Details): Forces image sculpting only.
Amount: Modulates the strength of the attenuation.
Note: This is an important value for controlling sculpted detail. As such, you can adjust this value by middle-clicking and dragging to the left or right.
Smooth: Controls the amount of smoothing applied when using a specific tool. This is available with almost every sculpting tool in Modo and can be applied by pressing the Shift key while using the sculpting tool. This is a convenience implemented specifically to enhance the sculpting workflow.
Smooth Mode: Provides alternate methods for applying smoothing while sculpting.
• Shift Key: Enables smoothing when pressing the Shift key.
• Low Pressure: Enables smoothing with light sculpting strokes on a pressure-sensitive tablet. Once the pressure threshold is exceeded, the smoothing effect attenuates toward the full pressure effect. At full pressure, the brush works normally as determined by the tool; therefore, this option establishes a dual function for the brush.
• Uniform: Enables smoothing at all times while sculpting; therefore, the tools make softer strokes.
Sorry you didn't find this helpful
Why wasn't this helpful? (check all that apply)
Thanks for taking time to give us feedback.