Search is based on keyword.
Ex: "Procedures"
Do not search with natural language
Ex: "How do I write a new procedure?"
Using the Multi Resolution Palette
A multiresolution mesh is a special mode of the Pixar Subdivision Surfaces geometry type meant specifically for sculpting, which allows you to interactively step up and down through multiple subdivision levels. You can easily sculpt a form at a lower subdivision level, step up the level to add fine details, and then return to a lower subdivision level to adjust the overall shape without affecting the fine details developed at the higher level.
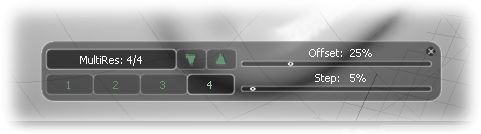
When working with a multiresolution mesh for sculpting, Modo shows the Multires palette in the 3D viewport to give you a visual reference to the number of subdivisions applied, information about the current subdivision level, and the controls to step up and down through the levels. Additionally, you can adjust brush settings with the provided sliders. When enabled, this palette appears when any sculpting tools are active. You can show or hide the palette by clicking the Sculpt HUD button at the top of the Sculpting toolbox.
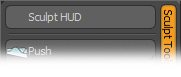
To properly set up a mesh as a multiresolution mesh, you need to make sure that the mesh is in Pixar's Catmull-Clark Subdivision mode. Catmull-Clark SubDs are differentiated by their rollover color. Regular SubDs are a pale lavender color on rollover, but Catmull-Clark Subds are a pale olive color. You may also use the Statistics viewport panel. Under Polygon > By Type > Catmull-Clark, click the + and - buttons to select and de-select while in Polygons mode to see which surfaces are designated as such. If you find a surface is a regular Subdivision surface, you can convert it by using the Statistics panel. Select the SubD geometry Polygon > By Type > SubDivs, click + to select, press Tab to disable, and then press Shift+Tab to convert the selection to Catmull-Clark. Then select the Multiresolution option in the Mesh Item's properties or directly in the sculpting interface to properly prepare the surface for multiresolution sculpting.
The palette, itself, has several buttons and sliders. With the up and down arrow buttons, you can sequentially step up or down through the multiresolution levels or you can go directly to a specific level with the numeric buttons at the bottom. Use the Offset slider to designate the currently active brush's strength, and adjust the brush Step slider to define how often a brush dot is dropped to the drawing surface. Lower Step values produce smoother strokes but can slow interactivity; high Step values may show the individual dots although that may be the desirable behavior. You can dismiss the palette by clicking the x button. To show it again, click the Sculpt HUD button.
Sorry you didn't find this helpful
Why wasn't this helpful? (check all that apply)
Thanks for taking time to give us feedback.