Search is based on keyword.
Ex: "Procedures"
Do not search with natural language
Ex: "How do I write a new procedure?"
Using Sculpting Utility Commands
Modo provides several commands to help you use the sculpting tools. These commands are in the Utilities sub-tab of the default Painting menu.
Geometry to Brush
With this feature, you can convert any selected geometry into a brush for painting or sculpting. Modo can create height-field (grayscale image) or vector displacement (32-bit color image) brushes from the currently selected geometry. To have Modo convert the geometry properly, the geometry must be surrounded by open edges. Enclosed objects (referred to as water-tight objects), such as a sphere or torus, produce no results.

Mode: Determines what type of brush Modo creates. You can specify one of two options: Height Field or Vector Displacement. Height Field creates a grayscale image that is useful for displacing geometry. It only takes into account the actual height of the geometry and ignores insets and undercuts. The Vector Displacement option is more accurate in capturing the contours of the geometry and accommodates insets and undercuts in the geometry.
Brush Resolution: Defines the final resolution of the generated image map. Higher resolutions may be necessary to capture finer detail.
Projection Axis: Defines the facing direction of the geometry.
Iterations: Determines how Modo captures the image. Higher iterations produce more accurate results but take longer to calculate. The default setting of 1000 should be fine in most cases. If you feel the shape of the base geometry isn't being captured properly, try increasing the Iterations value.
Relax Mesh
This command uses the same mesh-smoothing algorithm as the Geometry to Brush command. With the Relax Mesh command Modo applies a number of iterations, which affect the strength of the smoothing. The default number of iterations is 5. You use this command to convert a mesh with modeled detail into a sculpt-ready mesh. You can also use it to create UV maps for very detailed objects when applied to a morph map. To create a UV map, first create a morph Vertex Map, apply the Relax Mesh command to the new morph, and then UV map the simplified mesh. Once finished, you delete the additional morph, and Modo retains the UV map for the original mesh.

Iterations: Defines how many times Modo applies the relax operation to the model. Higher values produce increasingly smoother geometric surfaces.
constrain: When enabled, Modo takes into account additional, unselected geometry in the Mesh Item layer for the relaxed mesh. This gives you an additional degree of control over smoothing. You can place geometry inside a mesh, select the mesh to be smoothed, select the constrain checkbox, and click OK. In this case, the relaxed mesh conforms around the unselected geometry. This option is similar to using the Background Constrain function, but it requires the additional geometry to be in the same mesh layer.
Copy to Morph
Use to copy the current state of your mesh into an absolute morph Vertex Map quickly. With this command, you can store the current sculpt state of your mesh to restore at any time with the Morph tool. This is only relevant to the changes made directly to the mesh and is not useful when working with image-based or multiresolution sculpting.

Morph Map: Creates a new morph Vertex Map or stores the sculpt information in an existing morph map. To create a new map, select (new). To store to an existing morph map, select it from the list.
Convert to Multiresolution
With this command, Modo converts any image-based displacement information into multiresolution sculpting information. Modo can derive the displacement from either a sculpting or a standard image-based displacement (or both). For a procedural displacement, you need to bake it down to an image map first. To convert a mesh, select the target mesh and then apply the command, which is in the Utilities sub-tab of the Sculpting and Painting interface. With the dialog open, select the desired Subdivision Level and click OK.

Subdivision Level: Specifies the maximum multiresolution Subdivision Level. Make sure to set the value high enough to capture all the details of the original displacement, but not so high that the mesh becomes unwieldy.
Background to Multiresolution Mesh
This command allows you to generate displacement vectors for multiresolution meshes. It raycasts background surface items from each position on the active multiresolution mesh along the normal vector. The delta vectors are stored as displacement vectors of the multiresolution mesh. You can use this command to quickly set up rough sculpture meshes from high-resolution template meshes.
To apply the command, select the target mesh in the Paint layout and click the Utilities sub-tab on the left, then select Background to Multiresolution Mesh. The following dialog displays.
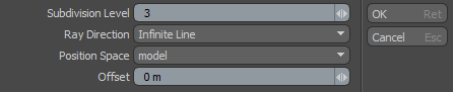
Subdivision Level - Specifies the maximum multiresolution subdivision level, with which Modo converts the active mesh to multiresolution Catmull-Clark polygons.
Ray Direction - Specifies how Modo computes the hit position from a point on the active mesh to the background.
• Infinite Line - Finds the closest position on the background surface from the point on the active mesh along an infinite normal line.
• Normal Vector - Uses half ray from the point on the active mesh if the background is larger than the active mesh.
• Inverse Normal - Uses inverse half ray from the point on the active mesh if a large active mesh contains background surfaces.
Position Space - Specifies the item space of the background item.
• model - Modo transforms the background item to the model space of the target item first, then it computes the hit position on the target item space. This is useful when the background item has different item transforms from the target item, but both meshes are identical on each item space.
• world - Modo computes the hit position from the target mesh on the background mesh in world space and then back from the World Position to the target Mesh Item space to store the results as multiresolution vectors.
Offset: Offsets the hit positions along a normal vector at the hit position on the background surface.
Sorry you didn't find this helpful
Why wasn't this helpful? (check all that apply)
Thanks for taking time to give us feedback.