Search is based on keyword.
Ex: "Procedures"
Do not search with natural language
Ex: "How do I write a new procedure?"
Variation Texture
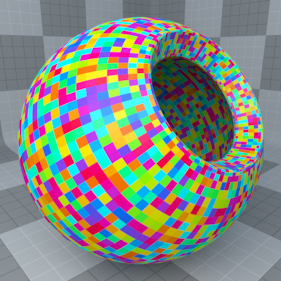
The Variation Texture layer is a means to apply color or value variations to multiple particle objects, surfaces or items. Though similar to the Particle ID Gradient input parameter, the Variations texture is easier to apply and has the additional functionality to add variations to objects that are not particle-based, such as separated polygons and duplicated items. The above sample was created by freezing the subdivided sphere and unwelding all the polygons with the Split command (for more information, see Vertex Tools. From there, the Variations texture was applied using the Mesh Part option, and a rainbow gradient was added, providing the colorful randomness for the individual polygons. The Variations texture works by assigning a random numerical float value (a number between 0 and 1). The assigned number then draws the corresponding value or color from the user-defined gradient. For example, if the random number is 0.5, then the value present at the 50% position along the gradient is applied to the chosen variation source.
You can add the Variations texture item to the Shader Tree by clicking Add Layer > Processing > Variations Texture. For more information on adding and manipulating Shader Tree layers, see Shader Tree. When selected, the Variations texture item reveals its attributes in the Properties viewport, where you can adjust its settings and assign the gradient values for the variations.
Layer Properties

|
Layer |
|
|
Enable |
Toggles the effect of the layer on and off. This duplicates toggling visibility in the Shader Tree. When disabled, the layer has no effect on the shading of the scene. However, Modo saves disabled layers with the scene, and they are persistent across Modo sessions. |
|
Invert |
Inverts the colors (RGB values) for the layer to produce a negative effect. |
|
Blend Mode |
Affects the blending between different layers of the same effect type. With this, you can stack several layers for different effects. For more about blending, see Layer Blend Modes. |
|
Opacity |
Changes the transparency of the current layer. If there are layers below this layer in the Shader Tree, reducing this value increasingly reveals the lower layers. Reducing the value always dims the effect of the layer. |
|
Projection Type |
Defines how a material us applied to a 3D surface. Types vary significantly in their effects. For a guide to each Projection Type see Sorry you didn't find this helpful. |
|
Projection Axis |
The material is projected down this axis. This applies to Planar, Cylindrical, Spherical, Cubic, Box, and, Light Probe projection types. |
Variation Texture Properties
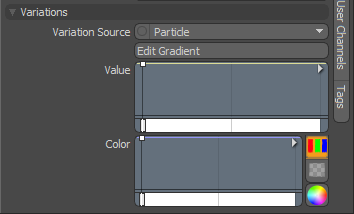
|
Variations |
|
|
Variation Source |
Specifies what is affected by the gradient. The following options are available. • Particle: Applies the random gradient value to items cloned by a Replicator. • Texture Particle: Applies the random gradient value to textures cloned by the texture Replicator. • Mesh Part: Applies the random gradient value to individual contiguous polygon groups, useful to add variations to multiple objects in a single item layer, for example the leaves of a tree. • Item: Applies the random gradient to multiple separate item layers that share the same polygon tag. Especially useful to add variations to instanced elements without the need to create a separate item mask for each one. |
|
Edit Gradient |
Opens a full-sized Gradient Editor for creation or refinement of the target gradient at a larger size. |
|
Value/Color |
These are inline mini gradient editors allowing you to define gradient value keys easily, without having to leave the basic Modo interface. Much in the same way a keyframe stores transform values for items, gradient keys store colors or values and softly attenuate between the defined key positions. Keys can be added by middle-clicking along the gradient and then clicking and dragging the key up or down, adjusting the value at that position. The gradient bar directly underneath provides a visual reference to the values being generated by the gradient itself. In the color gradient, pressing the color wheel icon allows you to input precise color values, using the standard Modo color picker. |
Sorry you didn't find this helpful
Why wasn't this helpful? (check all that apply)
Thanks for taking time to give us feedback.