Search is based on keyword.
Ex: "Procedures"
Do not search with natural language
Ex: "How do I write a new procedure?"
Curve Extrude
The Curve Extrude tool allows you to quickly extrude a geometry selection along the length of a curve. If the curve is pre-existing, select it first, then the polygonal geometry for extrusion. Curve Path also allows you to create a path interactively. To use, select the tool and make it interactive by clicking in the viewport. Once activated, a number of properties are available.
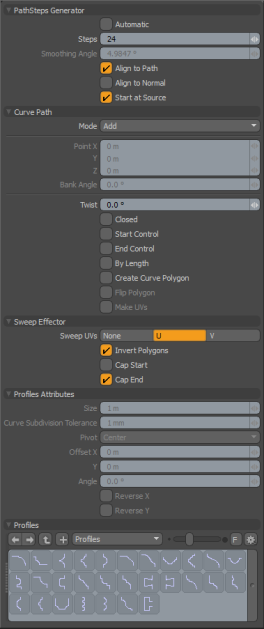
|
PathSteps Generator |
|
|---|---|
|
Automatic |
Forces a computed number of clones, based on the Smoothing Angle value, such that a clone is placed along the path to maintain a level of smoothness at or above the user-set level (determined by the Smoothing Angle). |
|
Steps |
Active only when the Automatic option is disabled. The defined Steps value determines the number of particles generated along the curve path that feed into the Effector, essentially controlling the number of segments of the resulting extrusion. |
|
Smoothing Angle |
Determines the angle along the curve where a clone is created when the Automatic option is enabled. |
|
Align to Path |
When enabled, the generated particles include rotation information so the newly-created clone aligns to the path vector direction at the location where it is created. |
|
Align to Normal |
When enabled, the generated particles include rotation information so the newly-created clone aligns with any stored normal direction for a vertex, such as for a curve extracted from geometry. |
|
Start at Source |
Often a curve used for cloning has its initial control knot imperfectly aligned with the geometry to be cloned. With Start at Source active, the curve is used as a relative guide using the original geometry as the true starting location. Disabling this option may cause the newly-created geometry to move away from the intended original location. |
|
Curve Path |
|
|
Mode |
By default, this is set to Add. In Add mode, clicking on a curve point and dragging edits the curve's position. Clicking anywhere in the 3D viewport other than the handles creates a new curve control point. To avoid creating new control points when dragging existing points around, you can set this mode to Edit. The Delete mode allows quick removal of control points by simply clicking them. |
|
Point X/Y/Z |
The XYZ position of the currently-selected knot. You can interactively edit the position by clicking over the knot indicated by the cyan dot. It turns yellow and you can now drag its position around in the viewport, or manually enter a position by editing any of the data fields. |
|
Bank Angle |
For each path position, a bank angle can be defined that controls the rotation angle of elements cloned through that position. |
|
Twist |
Works just like the Bank Angle option, but instead of being calculated per knot, the rotation amount is defined across the entire length of the curve, where the Twist value represents the amount of twisting rotation from the first knot in the curve to the last knot. |
|
Closed |
Causes the curve to become a closed loop, connecting the end point to the start. |
|
Start Control |
Enabling this toggle causes the first knot in the curve to become a control point, but not an actual segment of the curve. This provides a simple method for changing the curvature at the start of the curve. |
|
End Control |
Enabling this toggle causes the last knot in the curve to become a control point, but not an actual segment of the curve. This provides a simple method for changing the curvature at the end of the curve. |
|
By Length |
Forces the newly-created geometry to be evenly distributed across the entire length of the curve rather than spacing based on the control knots. |
|
Create Curve Polygon |
Generates a curve-type polygon that remains after the tool has been dropped. This is useful if you want to re-use the curve you create with the current tool with additional curve-based tools later in your project. |
|
Flip Polygon |
Inverts the faces of the generated polygons. |
|
Make UVs |
When this toggle is active, the tool populates the current UV map with data for the generated polygons. |
|
Sweep Effector |
|
|
Sweep UVs |
Allows you to choose between the U or V axis when placing UV data for newly-created geometry. |
|
Invert Polygons |
Reverses the normal facing direction of the polygons generated by the extrusion. This is useful when extruded geometry appears inverted or inside-out. |
|
Cap Start/End |
Forces the back end of the extruded geometry to be capped or closed. |
|
Profile Attributes |
|
|
Size |
The size of 1D or 2D profile to sweep. If the size is 0.0, it uses the real size. |
|
Curve Subdivision Tolerance |
This is the minimum angle when it subdivides the Bezier curve to a string of two-point polygons for extrusion. This setting basically controls the detail tolerance of the conversion from the original curve to the resulting polygon extrusion. |
|
Pivot |
Specifies the pivot position of the profile. |
|
Offset X/Y |
The offset amount on the profile space. |
|
Reverse X/Y |
Reverses the selected profile to horizontal or vertical. |
|
Profiles |
|
|
Profiles |
A mini Preset Browser for viewing various profiles. Works the same way as the standard Preset Browser. Selecting any of the various profiles modulates the extrusion width with the selected shape over its length. To return to the original polygon selection for the extrusion, Ctrl+click the selected profile to deselect it. |
Curve Extrude in the Procedural
Modo has a procedural Curve Extrude mesh operation available in the Mesh Operations list. In the Model layout, you can find the stack in the lower half of the Mesh Ops tab on the right side of the interface.
Note: For information on how to use the Mesh Ops tab, see Using the Mesh Ops Tab.
You can add the tool by clicking the Add Item button above the Mesh Operations list. Under Mesh Operations > Duplicate, double-click Curve Extrude.
When you add the operation, Modo prompts you to specify the Path you want to use. Here, select the mesh that contains your curve.
You can expand the Curve Extrude item in the stack by clicking the small arrow in front of it. This reveals the inputs the operation uses. Curve Extrude requires the following inputs:
• Selection - Allows you to select the elements to which you want to apply the tool.
• Tool Pipe - Allows you to add falloffs and sub-tools to the operation. When you add a Curve Extrude, the Path Generator and Path Segment Generator tools are automatically added.
Sorry you didn't find this helpful
Why wasn't this helpful? (check all that apply)
Thanks for your feedback.
If you can't find what you're looking for or you have a workflow question, please try Foundry Support.
If you have any thoughts on how we can improve our learning content, please email the Documentation team using the button below.
Thanks for taking time to give us feedback.