Search is based on keyword.
Ex: "Procedures"
Do not search with natural language
Ex: "How do I write a new procedure?"
Using Tool State Presets
Modo allows you to save the state of a tool. This can be handy if you frequently use a tool for the same task, with the same settings. You can save the settings as a Tool State preset, and quickly recall the same state when needed.
The Tool States menu can be found in the Tool Properties tab when a tool is active.
Recalling a Tool State Preset
| 1. | Select the required geometry. |
| 2. | Activate the tool. |
The tool's properties open on the lower left panel. In the Modo layout, a Tool Properties button appears. Click it or press K to open the panel.
| 3. | Adjust the properties as needed, then under Tool States, click Save. |
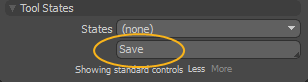
Modo prompts you to name your preset.
| 4. | Enter a name for the preset, then click OK. |
Your preset is saved and you can select it in the States field when you're using the tool.
Invoking a Saved Tool State
| 1. | Activate the tool. |
| 2. | Open the tool properties. In the Model layout, they can be found in the lower left panel. In the Modo layout, click the Tool Properties button on the left panel, or press K. |
| 3. | Under Tool States, expand the States list, and select your preset. |

The settings of the selected preset are applied to the geometry.
Deleting, Renaming, and Resetting Tool States
With a Tool State preset selected in the Tool Properties, right-clicking the Save button gives you additional options.
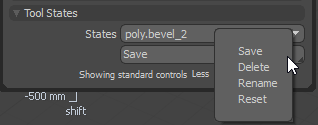
Here you can do the following:
• Delete - Remove the preset.
• Rename - Edit the name of the preset. Clicking Rename opens a dialog where you can edit the preset name. Click OK to save the changes.
• Reset - Return the tool to its original state.
Sorry you didn't find this helpful
Why wasn't this helpful? (check all that apply)
Thanks for your feedback.
If you can't find what you're looking for or you have a workflow question, please try Foundry Support.
If you have any thoughts on how we can improve our learning content, please email the Documentation team using the button below.
Thanks for taking time to give us feedback.