Search is based on keyword.
Ex: "Procedures"
Do not search with natural language
Ex: "How do I write a new procedure?"
PView Viewport
The PView viewport uses OpenGL for displaying an image rendered by a custom renderer. The PView viewport can be opened as a separate palette by pressing Alt+F8. Alternatively, you can access the PView viewport in the new ProRender layout by clicking ProRender Beta under the main menu bar or by selecting Layout > Layouts > ProRender Beta.
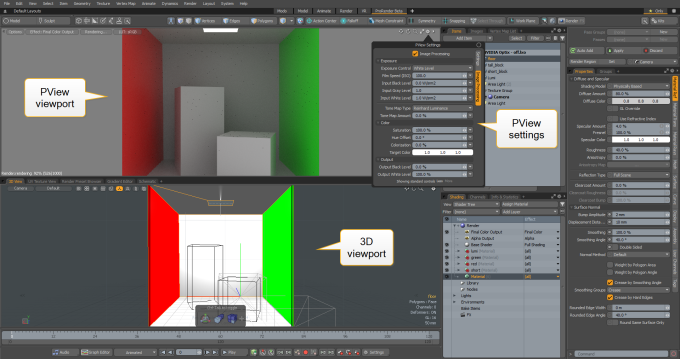
Pview Properties
To access the PView properties, click the gear icon on the top right corner of the view.
![]()
Settings
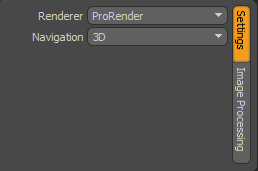
You can choose which custom Renderer is being used in the PView viewport and enable 2D or 3D Navigation. 3D is the camera navigation and 2D is navigation in image space (pan/zoom).
Image Processing
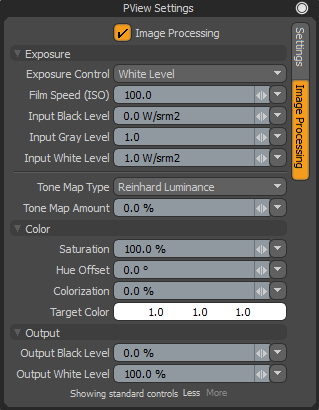
The Image Processing options provide non-destructive controls to adjust, correct, and tone the rendered image. PView image processing options were implemented using the OpenGL Shading Language (GLSL). In using GLSL to perform post-processing, the effort has been moved from CPU to GPU.
Note: For more information on these options, see Render Display.
Note: Not all of the functionality is currently implemented. Vignette, and Bloom effects, and the vectorscope tools for setting RGB levels are not supported.
PView Buttons and Controls
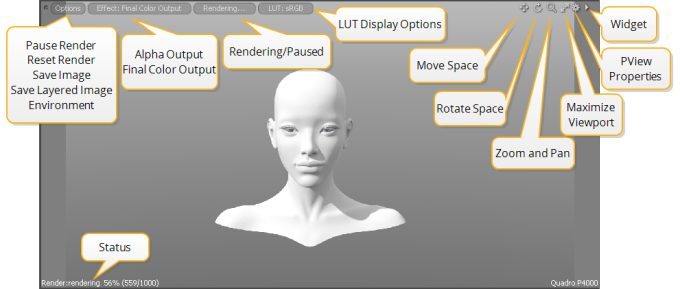
• Options
• Pause Render - Pauses current rendering
• Reset Render - Resets the rendering and re-initializes the scene data
• Save Image - Triggers save image to disk
• Save Layered Image - Saves a layered image of all render outputs. This only works for Final Color and Alpha render output types. Only render outputs that are immediate children of a render item are saved.
• Environment - Shows/hides status bar.
• Effect - Switch between Final Color and Alpha render outputs.
• Render/Pause - Toggles the rendering process on/off
• LUT - Sets the LUT for display purposes on your monitor
• Status bar - Contains messages from the custom render plug-in and render devices used by the plug-in.
Pview Preferences
Similarly to the Preview viewport, you can choose to start the PView viewport in a paused state. In some cases with complex scenes loaded, switching to the PView viewport, might result in a temporary freeze as the scene is evaluated for preview rendering. Starting PView in the paused state eliminates this.
You can enable or disable Start Paused in the Preferences. In the menu bar, click System > Preferences, then expand Rendering, and click PView.
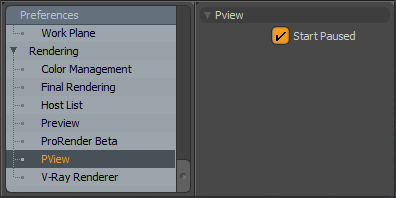
Sorry you didn't find this helpful
Why wasn't this helpful? (check all that apply)
Thanks for your feedback.
If you can't find what you're looking for or you have a workflow question, please try Foundry Support.
If you have any thoughts on how we can improve our learning content, please email the Documentation team using the button below.
Thanks for taking time to give us feedback.