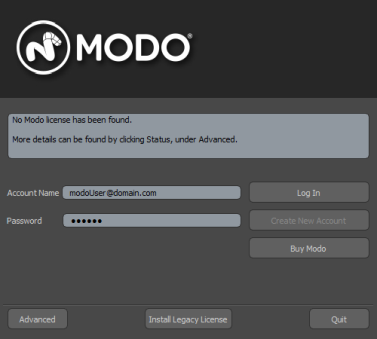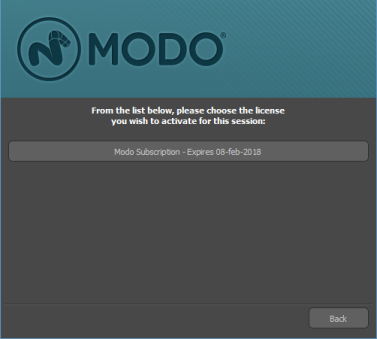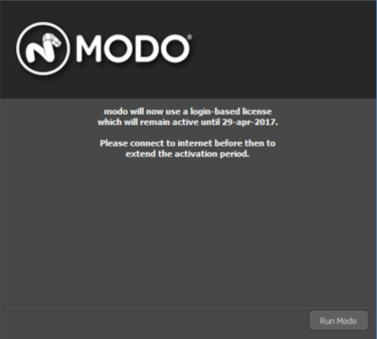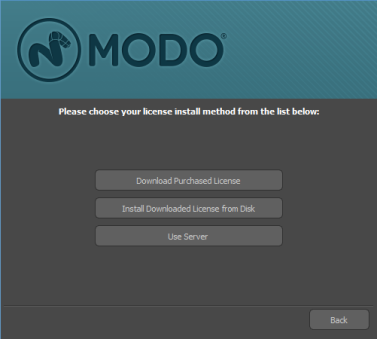Search is based on keyword.
Ex: "Procedures"
Do not search with natural language
Ex: "How do I write a new procedure?"
lnstalling on Linux
After installation, Modo is run from either desktop icons, the browser, or from the Terminal using arguments.
Modo System Requirements
Qualified Operating Systems
• Red Hat Enterprise Linux 5.4 or greater
Note: Other operating systems may work with Modo, but have not been fully tested. If you have any problems with a particular system, please contact our support team.
Other System Requirements
• Intel Xeon/Core 2 Duo, Quad/Core i7 or AMD Opteron/Phenom processor(s). Must support SSE2 instruction set.
• 1 GB available hard disk space (for Modo installation).
• 6 GB available hard disk space (for full content).
Core set of content: Basic sets of assemblies, aliases, brushes, colors, Matcaps, basic and sculpting meshes, profiles, paint and sculpt tools, and image links are provided with the application install. The Preset Browsers now virtually merge these built-in presets with those installed externally or saved/created by the user into a single hierarchy for ease of use.
• 2 GB of system RAM.
• Accelerated Video Graphics adapter with OpenGL support capable of minimum 1280 x 800 resolution.
• The NVIDIA OptiX denoiser requires an NVIDIA driver of 418.30 or above.
• For the AMD Denoisers and ProRender, we recommend using the latest AMD drivers.
• Mouse or compatible pointing device (pressure sensitive tablets supported or 3DCONNEXION 3D mouse).
• Internet connection required for product activation and access to online videos.
• Current web browser application necessary to view the Online Help.
Tip: Many machines (especially laptops) include what is called an 'integrated graphics adapter', the necessary component in a computer to display images on your screen. These machines, while economical, often share memory with the CPU and are designed more for power saving than for performance, with their drivers often barely, or very poorly, supporting standards necessary to Modo.
Many issues in Modo can be traced to the graphics adapters and their drivers. Foundry highly recommends the use of a discrete graphics adapter (often branded by AMD or Nvidia) for the best overall user experience.
Article: To see hardware recommendations for all Foundry products, see Hardware recommendations for all our products.
Installing Modo on Linux
To install Modo on Linux, see either:
• Installing Modo from the Terminal, or
• Installing Modo Remotely from the Terminal.
Installing Modo from the Terminal
To install Modo from the Terminal, do the following:
| 1. | Download the correct .run installation file from our website at www.foundry.com. |
The .run file is saved to your preferred download location.
| 2. | Open the Terminal. |
| 3. | Use the cd (change directory) command to move to the directory where you saved the installation file. For example, if you saved the installation file in /home/user1/Downloads, use the following command and press Return: |
cd /home/user1/Downloads
| 4. | Run the installer. |
./Modo13.2v1_linux.run
| 5. | Follow the on-screen instructions. By default, Modo is installed to the directory to which you saved the installer. |
| 6. | If you didn’t add a license key during the installation, do that now. Proceed to Launching Modo on Linux. |
Note: By installing Modo silently, you agree to the terms of the End User Licensing Agreement. To see this agreement, please refer to the End User License Agreement link listed under the Resources tab in the online help or run the installer in standard, non-silent mode.
Installing Modo Remotely from the Terminal
If you need to install Modo on render machines using the Terminal, do the following:
| 1. | Download the correct .run installation file from our website at www.foundry.com. |
| 2. | Extract the installer from the .run archive with the following terminal command: |
tar xvzf Modo13.2v1_linux.run
This gives you an installer file.
| 3. | Use the following Terminal command to log in to your render machine as root: |
ssh root@render_machine
Replace render_machine with the name of your render node.
| 4. | Make a directory to install Modo to: |
mkdir /usr/local/Modo13.2v1
| 5. | Copy the installer file from the machine that you downloaded it on to your render machine with a command like: |
scp root@download_machine:/tmp/Modo13.2v1_linux_installer root@render_machine:/usr/local/Modo13.2v1/
Replace download_machine with the name of the machine you downloaded the installer file to, and render_machine with the name of your render node.
| 6. | Unzip the installer file to unpack its contents into your Modo directory: |
cd /usr/local/Modo13.2v1
unzip Modo13.2v1_linux_installer
| 7. | Repeat steps 3-6 for each render machine. |
| 8. | Proceed to continue. |
Launching Modo on Linux
To launch Modo on Linux, do one of the following:
• Open the Modo application directory where you installed Modo, and double-click the Modo icon.
• Using the Terminal, navigate to the Modo application directory where you installed Modo, and enter:
• ./Modo13.2v1 to launch Modo.
If you already have a valid license, the graphical interface appears. If you don't have a license, or haven't installed one yet, the Licensing dialog appears on start up.
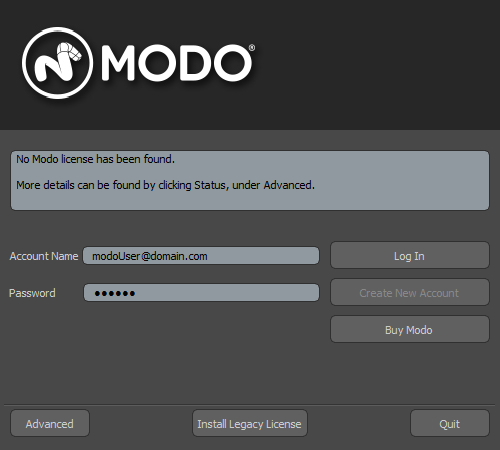
For more information on how to license Modo, refer to Licensing Modo on Linux.
Running in Slave Mode
Slave mode is related to network rendering and places Modo in a state where other Modo installations can control its renderer. For information on how to set up Network Rendering, please reference the Network Rendering page.
Running in Play Mode
Play mode places Modo in a special state where it acts as a scene viewer. In this state the interfaces are mostly disabled, but it allows you to load scenes and render and save them, both in Preview and using F9; opening the Render Display window.
One unique function of Play mode is its ability to detect scene changes and auto-reload the scene. What this means is any scene opened from over a network and previewed, when updated on another system, saves files to the scene file, reloads the scene on the networked system and updates the preview viewport. This allows the secondary system to act as a dedicated preview system without the need for a second license.
Manage Licenses
Clicking this button opens https://www.foundry.com/products/modo/subscribe, where you can manage your subscriptions.
Status
By pressing the Status button, information is collected to assist our Support team to debug your license problem. This report contains the System IDs and more information that they need to assist you. There are a number of ways to submit this information. For more information, see lnstalling on Linux.
Proxy Server
Specify an optional proxy server and port for accessing the internet from behind a firewall.
Updates and Statistics
When Modo launches for the first time, you are presented with a dialog, which enables you to set preferences to check for updates and to submit usage statistics.
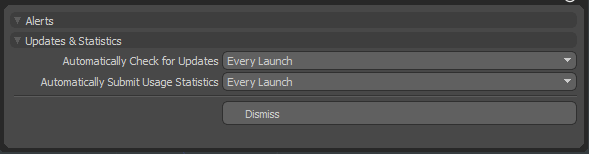
Updates
Get the latest reminders to update Modo. You can have Modo automatically check for updates on every launch, daily or weekly. By default, this preference is set to Never.
Usage Statistics
To help improve the quality of Modo, you can agree to submit usage data to the Modo Development team. These statistics are submitted anonymously and include details on the build number run, the system platform, the application active and idle times, and whether sessions exit successfully or not. In the event of a crash, the most recently executed commands are also submitted.
Note: Graphics card information is not submitted.
Tip: To reset your settings, open System > Preferences, expand Defaults > Application and reset the options for the following:
Automatically Check for Updates
Automatically Submit Usage Statistics
The following settings are available: Never, Every Launch, Daily, or Weekly.
Article: You can disable the Alert dialog in the Form Editor. For details on how to do this, see Q100345: How to disable all new Alert dialog boxes for the Modo 11 series onward.
Running in Safe Mode
In the unlikely event of a crash, you can run Modo in Safe Mode to help us determine what is causing the problem. When Modo runs in Safe Mode, it doesn't load any third-party plug-ins, kits, or user customizations and only runs using the contents of the Modo install directory. Safe Mode is primarily used for debugging purposes. When running in Safe Mode, a pristine configuration file is used.
Note: When exiting Safe Mode, your existing configuration file (modo_13.2v1.rc) is not overwritten.
A backup of configuration file is created at shutdown, when changes are saved. This backup file can be renamed to restore the previous state if configuration changes cause issues. When a corrupt configuration is detected, it is renamed, instead of deleted, which allows you to recover data from corrupted configuration file.
Save your configuration file and submit it to Support for debugging. Your configuration file is stored in the /home/<username>/.luxology directory.
To run in Safe Mode:
• Using the Terminal, navigate to the Modo application directory where you installed Modo, and enter:
./Modo10.2v2 -safemode -dbon:noconfig
If Modo successfully launches in Safe Mode, click File > Config Save to overwrite your existing configuration file that was causing Modo to crash.
Licensing Modo on Linux
The following licensing methods are available:
• Subscription Licenses - subscription licensing differs from traditional node locked or floating licenses in that a single license, or subscription, is valid on any activated device up to the subscription's maximum number of activations.
• Activation Keys - activation keys allow you to activate and generate your actual product license key, at a later point after purchase, on the machine for which you require the license. They are provided for both node locked and floating license, and generate the appropriate license type once installed using the product's Licensing dialog or online using the Activate a Product page:
https://www.foundry.com/licensing/activate-product
• Node Locked Licenses - these can be used to license an application on a single machine. They do not work on different machines and if you need them to, you’ll have to transfer your license.
Node locked licenses, sometimes called uncounted licenses, do not require additional licensing software to be installed.
• Floating Licenses - also known as counted licenses, enable applications to work on any networked client machine. The floating license is put on the server and is locked to a unique number on that server.
Floating licenses on a server requires additional software to be installed on the server to manage the licenses and give them out to the client stations that want them. This software is called Foundry Licensing Tools (FLT) and can be downloaded at no extra cost from our website.
These instructions run through the basic options for both licensing methods, but you can find a more detailed description in the Foundry Licensing Tools (FLT) User Guide available on our website:
https://www.foundry.com/licensing
Note: If you are simply installing render nodes on a networked system, no license is required for Modo. Modo can also be run in Play mode to load scenes, navigate the viewport to look at them, and to render them (stills or animations). This allows you to render scenes on one system while continuing to work on another using your license. Play mode is available in the licensing dialog, by clicking Advanced > Run in Play Mode. For more information, see Running in Play Mode.
In all other instances, you need to have a license or a trial version of Modo.
To Install a Subscription License
Subscription licensing differs from traditional node locked or floating licenses in that a single license, or subscription, is valid on any activated device up to the subscription's maximum number of activations.
• A Subscription represents the right to run a Foundry product for a set amount of time on a set number of devices.
• An Activated Device is a recognized device, such as a desktop computer, on which subscriptions can be activated.
For example, if a subscription for Modo has five activations, you can use Modo on five separate devices simultaneously. If you want to activate another device, you have to deactivate an existing one, but you can activate and deactivate devices as often as you like.
Subscription licenses require that you connect to the internet at least every 30 days to extend your activation.
To activate your subscription license, follow these steps:
| 1. | Create a Foundry account using a valid email address on our website. |
| 2. | Launch Modo using any of the methods described in Launching Modo on Linux. |
The Licensing dialog displays.
| 3. | Enter your account email address and password and click Log In. |
| 4. | Click one of the available licenses to activate. |
A subscription license is created in your home directory: /home/<username>/FoundryLicensing/<SystemID>
Note: Replace <username> and <SystemID> with the current user and the MAC address of the device, respectively.
The license looks something like this: c58edf7e-17ab-435b-8d8a-b3a9b347ab11.lic
| 5. | Once the license is installed, click Run MODO to start using Modo. |
Note: A license is activated for a period of 30 days. Make sure that you connect to the internet at least 30 days to extend your activation period. You can check the activation period of your license in the Help > Modo Licensing menu.
| 6. | If you need to deactivate your license on the current machine, navigate to Help > Modo Licensing, and click Log Out. |
Obtaining Legacy Licenses
To obtain a license, you'll need your machine's System ID (sometimes called Host ID or rlmhostid). Just so you know what a System ID number looks like, here’s an example: 000ea641d7a1.
Bear in mind that, for floating licenses, you'll need the System ID of the license server, not the machines on which you intend to run the application. There are a number of ways you can find out your machine's System ID:
• Launch the application without a license, click Status in the Licensing dialog, and then scroll down the error report until you see your System ID.
• Download the Foundry License Utility (FLU) from https://www.foundry.com/licensing and run
./FoundryLicenseUtility -i
Your System ID is displayed.
• Download the Foundry Licensing Tools (FLT) free of charge from https://www.foundry.com/licensing and then run /usr/local/foundry/LicensingTools<version>/Foundry LicenceUtility.
When you know your System ID, you can request a license for Foundry products:
• from Foundry's Sales Department at sales@foundry.com
• from the product pages on our website, such as www.foundry.com/products/modo
• by launching the application without a license and selecting:
• Buy Modo - opens a web browser directly to the Foundry website to purchase a license.
To Install a License from Disk
If you've installed a license to a known location on disk:
| 1. | Launch Modo using any of the methods described inLaunching Modo on Linux . |
The Licensing dialog displays.
| 2. | Click Install Legacy License to display the available license installation options: Download Purchased License, Install Downloaded License from Disk, and Use Server. |
| 3. | Click Install Downloaded License from Disk. |
| 4. | Browse to the location of the license file. |
| 5. | Click Open to install the license automatically in the correct directory. |
Once the license is validated, Modo displays a notification dialog.
OR
If you haven't already installed a license to a known location on disk:
| 1. | Launch Modo using any of the methods described in Launching Modo on Linux. |
The Licensing dialog displays.
| 2. | Click Install Legacy License to display the available license installation options: Download Purchased License, Install Downloaded License from Disk, and Use Server. |
| 3. | Click Download Purchased License. |
The Foundry website's My Products page opens in your browser, and you can download the required license.
The license is installed to a specified location on disk.
To Install a Floating License
If you requested a floating license from Foundry, you receive your license key (foundry.lic) in an e-mail or internet download. You should also receive the Foundry License Utility (FLU) application to help you install the license key on the license server machine. The server manages licenses for the client machines on your network.
Note: The FLU is also available to download from https://www.foundry.com/licensing.
To set up a license server:
| 1. | Make sure you have saved both the license key (foundry.lic) and the FLU application in the same directory. |
| 2. | Run the FLU application. |
The license key automatically appears in the FLU window if the FLU and foundry.lic are in the same directory.
Tip: If they are not in the same directory, you can either copy and paste the contents of the license key or drag-and-drop the file into the FLU window.
| 3. | Click Install. |
This checks the license file and, provided that the license is valid, installs it into the correct directory.
| 4. | In order for the floating license to work, you need to install the Foundry Licensing Tools (FLT) on the license server machine. |
For more information on how to install floating licenses, refer to the FLT User Guide, which you can download from our website https://www.foundry.com/licensing.
To activate a floating license:
| 1. | Once your license server is up and running, launch the application on the client machine. |
The Licensing dialog displays.
| 2. | Click Install License to display the available install methods. |
| 3. | Click Use Server and enter the server address in the field provided. The format for the server name is: <port>@<servername>, for example, 30001@red. |
Note: You must perform these steps on each client machine that requires a license from the server.
Roaming for Floating Licenses
You can check out a roaming license from the pool of floating licenses available on a server and use it offline, on the system used to check it out, for a specified number of days, up to a maximum of 30 days. After the specified time the license expires and you have to connect to the server to renew or return it.
When you claim a license to use offline, the number of licenses available on the server decreases by one until you return the license.
To start roaming:
| 1. | Make sure you're connected to the server. |
| 2. | From the application menu bar, click Help > Modo Licensing. |
This displays the Licensing dialog.
| 3. | At the bottom of the dialog, enter the number of days for which you want to check the license out, then click Roam. |
Note: The value must be between 1 and 30.
You can now run Modo offline for the specified number of days.
To return a license:
| 1. | Make sure you're connected to the server. |
| 2. | Open the Licensing dialog again, and click Return Roam. |
You're then prompted to restart the application.
| 3. | Click Close in the dialog to close the Licensing dialog. |
| 4. | Close and re-open Modo for the changes to take effect. |
Deactivating a Modo License
Login-based licensing allows you to deactivate your license from one machine and then activate it on another. This gives you the flexibility to easily use your Modo Subscription or Modo with Maintenance license on different machines when or if you need to.
You can deactivate your login-based license directly in Modo or through the Foundry website.
Deactivating a License in Modo
| 1. | Launch Modo and click Help > Modo Licensing... in the main menu bar. |
The Licensing dialog displays the active license installed on the machine.
| 2. | Click Log Out to deactivate the license and remove it from the machine. |
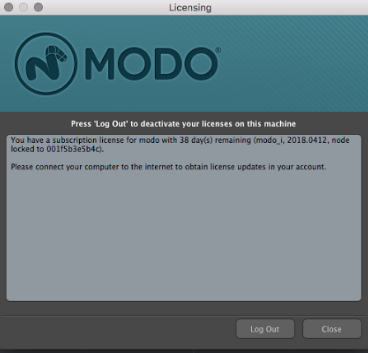
| 3. | Quit Modo. |
| 4. | Active the license on your new machine. |
Deactivating a License on Our Website
You can also deactivate the license from your activated machine through the My Account pages on our website. This is useful if you need to use your license at home but forgot to log out of Modo at work.
| 1. | Go to the Foundry My Account - Products page and login if prompted. |
For more information about Foundry user accounts, see Getting a Foundry User Account.
| 2. | Navigate to your Modo Subscription or Modo with Maintenance product and click View your entitlement. |
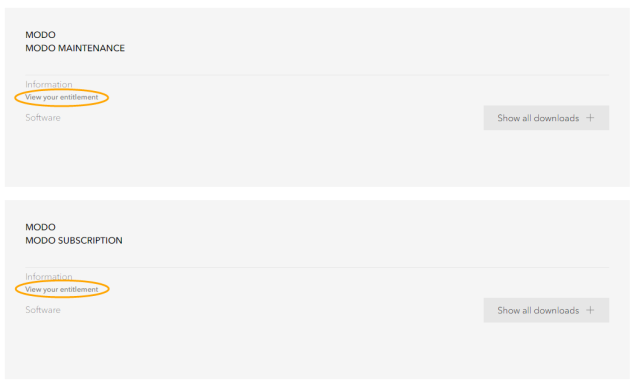
Tip: If you're having difficulty viewing the entitlement page log out of the website using this link, https://www.foundry.com/user/logout, and then log back in again.
| 3. | Click Modo to see the details of your subscription. |
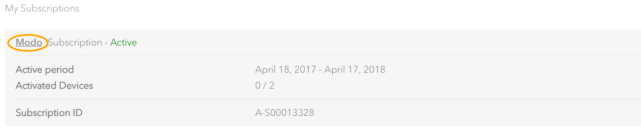
| 4. | Click on the license key under the License currently activate by section. |
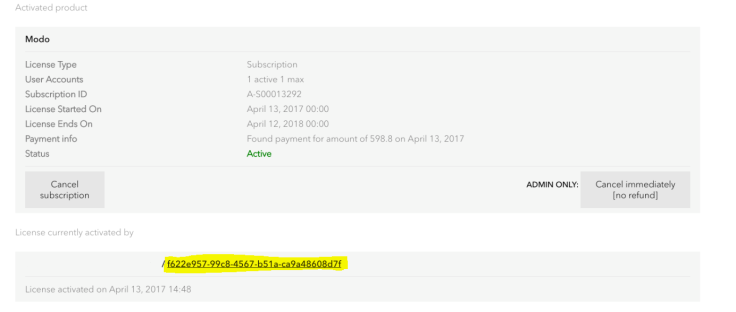
| 5. | In the Activated Products section, under modo_i, click Deactivate Entitlement to remove the Modo license from that machine. |
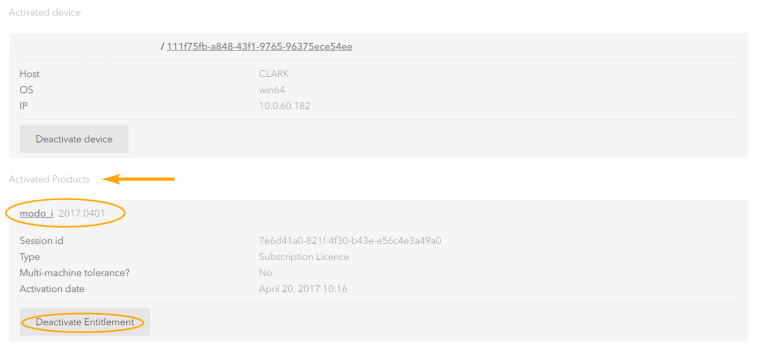
Warning: If you click on Deactivate Device, all login-based licenses (including any Nuke Non-Commercial or Mari Non-Commercial) will be removed from the machine.
Tip: For an overview of the documentation and quick access to the main topics, go to Docs Home.
Sorry you didn't find this helpful
Why wasn't this helpful? (check all that apply)
Thanks for your feedback.
If you can't find what you're looking for or you have a workflow question, please try Foundry Support.
If you have any thoughts on how we can improve our learning content, please email the Documentation team using the button below.
Thanks for taking time to give us feedback.