Search is based on keyword.
Ex: "Procedures"
Do not search with natural language
Ex: "How do I write a new procedure?"
Rotate
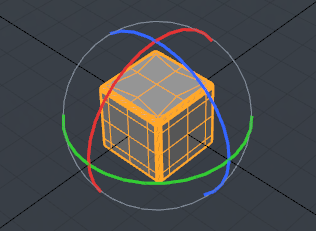
The Rotate tool allows you to rotate a selection by a specific number of degrees. By using the various handles you can easily constrain the movement to a single axis. Hold Ctrl to constrain the rotation to fixed 15° intervals. After applying a transform amount, middle-click to re-apply the previous offset amount. This way, you can easily apply an edit multiple times. Activate the command in the Model viewport's Basic sub-tab, in the menu bar under Edit > Transform > Rotate or by pressing E.
In the component modes (vertices, edges, and polygons), the tool affects the selected geometry directly. When nothing is selected, it affects all active foreground geometry. Active foreground items are those that are visible and selected in the Items list. In Items mode, the tool affects all the currently selected items in the Items list. If nothing is selected, then the tools appear to do nothing. In material mode, it works the same way as in any of the component modes. Lastly, in the Center and Pivot modes, it modifies the center or pivots respectively.
Note: You need to select either the center or the pivot itself, depending on the mode, before activating the tool, as in Items mode, with no selection, the tool appears to do nothing.
When you define any of the falloffs, application of the tool can be attenuated across a user-defined area. For more information on using falloffs, see Using Falloffs.
Once you activate the tool, Modo draws the relevant tool handles in the viewport. At this point, you can click and haul anywhere in the desired viewport to interactively transform the geometry. Additionally, you may prefer to utilize the various tool handles, constraining the application of the tool to a single axis. The tool handles are color-coded to match the coloring of the different axes, red for X, green for Y and blue for Z. In some action center modes, there is an additional gray screen space handle around the outside of the tool handles, which rotates the selection based on the viewport camera's position. Hover the mouse over a specific handle until it changes to a yellow color and then click and drag to modify. To interactively scale the size of the handles themselves, use the - (minus) key to decrease size and = (equals) to increase their size.
The Rotate tool also respects the settings for action center, and originates the appropriate action from the defined position. For more information on understanding and using actions centers, see Specifying Action Centers and Falloffs .
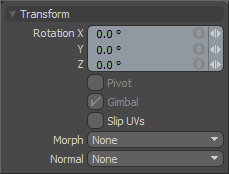
|
Option |
Description |
|---|---|
|
Transform |
|
|
Rotation |
Use the X, Y and Z input fields to apply specific rotation values. When adjusting an object interactively in the viewport, these input fields display the current offset distance applied, providing useful feedback. |
|
Pivot |
Allows you to easily modify an item's pivot position without the need to go into Pivots mode. |
|
Gimbal |
When enabled, you can assign rotation values numerically, but may arrive at a situation that produces gimbal lock, the loss of one rotation axis when another's value is too close. You can avoid this by disabling this setting, but then you cannot apply specific values within the input fields. |
Sorry you didn't find this helpful
Why wasn't this helpful? (check all that apply)
Thanks for your feedback.
If you can't find what you're looking for or you have a workflow question, please try Foundry Support.
If you have any thoughts on how we can improve our learning content, please email the Documentation team using the button below.
Thanks for taking time to give us feedback.