Search is based on keyword.
Ex: "Procedures"
Do not search with natural language
Ex: "How do I write a new procedure?"
B-Spline
The B-Spline tool allows you to draw B-spline curves, which are spline curves defined by at least four vertices and a weight map. They provide better continuity than other spline curve types because they don't go through any of their control points.
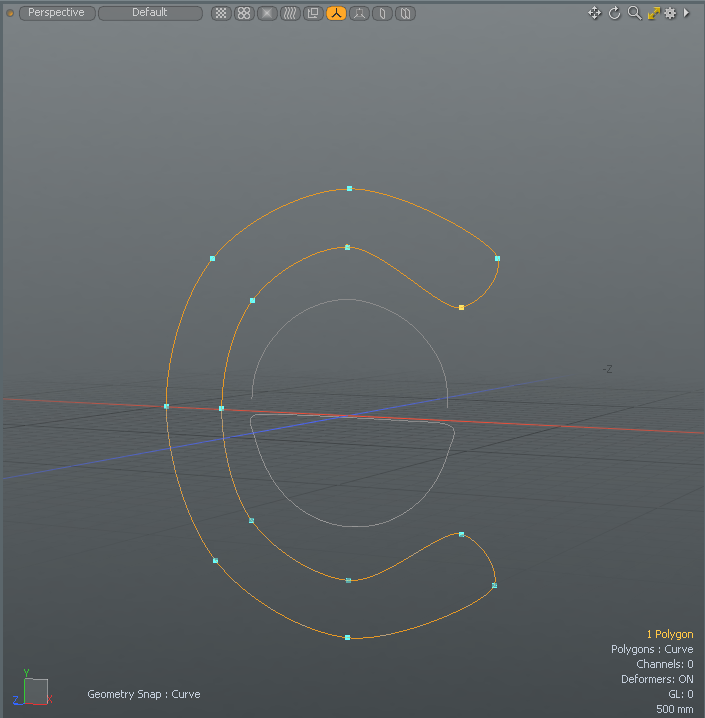
Creating a B-Spline Curve
| 1. | Activate the B-Spline tool in one of the following ways: |
• In the Basic sub-tab of the modeling toolbox, right-click the Pen ![]() tool to reveal additional tool options, and select B-Spline.
tool to reveal additional tool options, and select B-Spline.
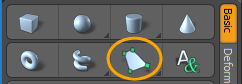
• In the Curve sub-tab of the modeling toolbox, click B-Spline.
• In the menu bar, under Geometry > Curve Palette, click B-Spline.
| 2. | Start clicking in the viewport to define control points for your curve. |
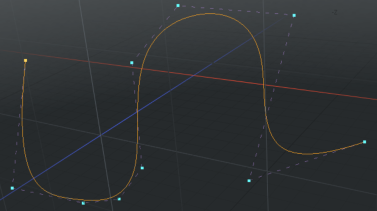
| 3. | Press the Space key to drop the tool. |
Tip: To create a closed curve, right-click on the first control point. Modo adds a curve segment between the first and last control points.
Editing a B-Spline Curve
Once you drop the tool, interactive editing within the tool itself is lost but you can re-activate the editing ability by selecting the curve in Polygons selection mode.
For more information, see Polygon Selection Mode
Changing a B-Spline Curve to Different Curve Type
You can change B-Spline curves to B-Spline curves or standard Adding Curves depending on what you want to achieve in your scene. The Curve Convert mesh operation allows you to convert your selected curves to another specified curve type.
For more information, see Curve Convert.
Example
To change the curve type:
| 1. | In the Model layout, open the Curve tab in the left panel, and click B-Spline. |
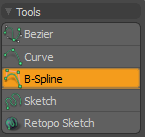
| 2. | In the 3D viewport, click in several locations to create a B-Spline curve, then press the Space key to drop the tool. |
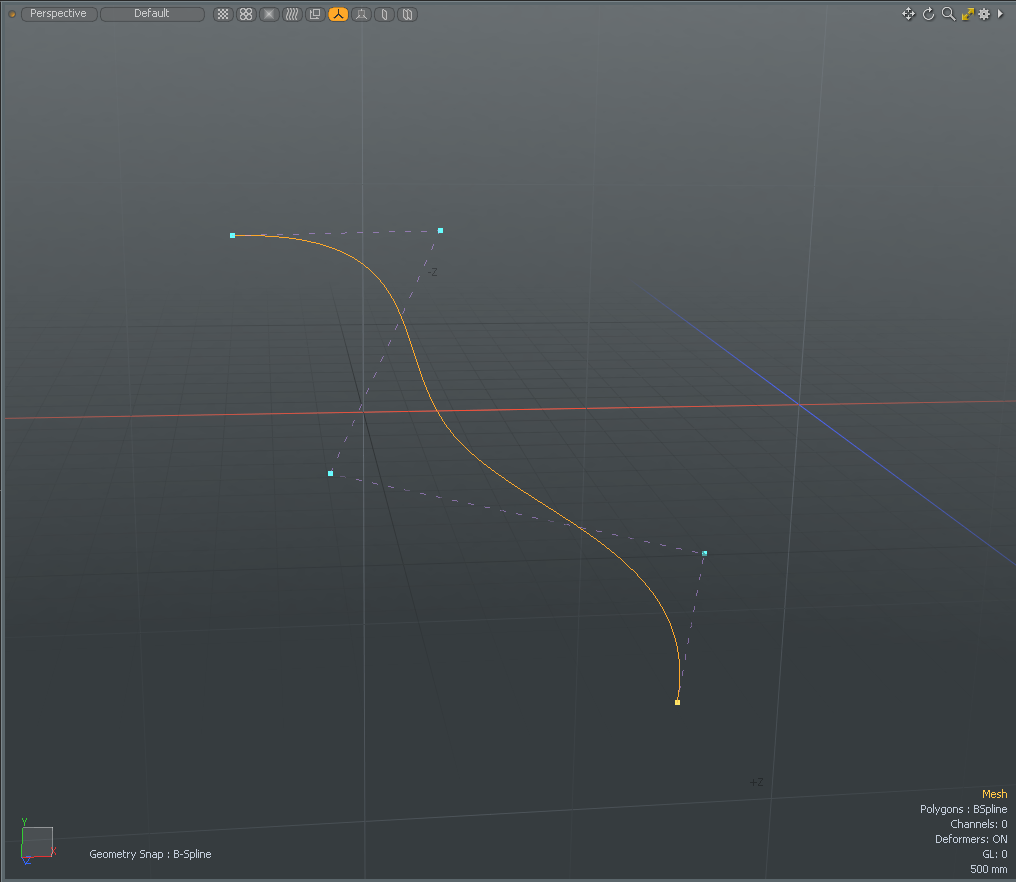
| 3. | In the Mesh Ops tab in the right panel, click Add Operator, and under Curves, double-click Curve Convert. |
Tip: If the Mesh Ops tab is not visible on the right panel, click the More Tabs or New Tab icon and select New Tab > Data Lists > Mesh Ops.
![]()
| 4. | Select the source and target curve type. In this example, on the Properties tab, set From to BSpline and To to Curve. |
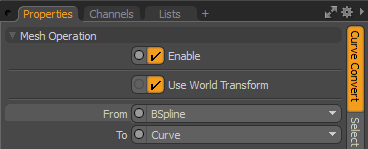
The selected B-Spline curve is converted to a standard curve.
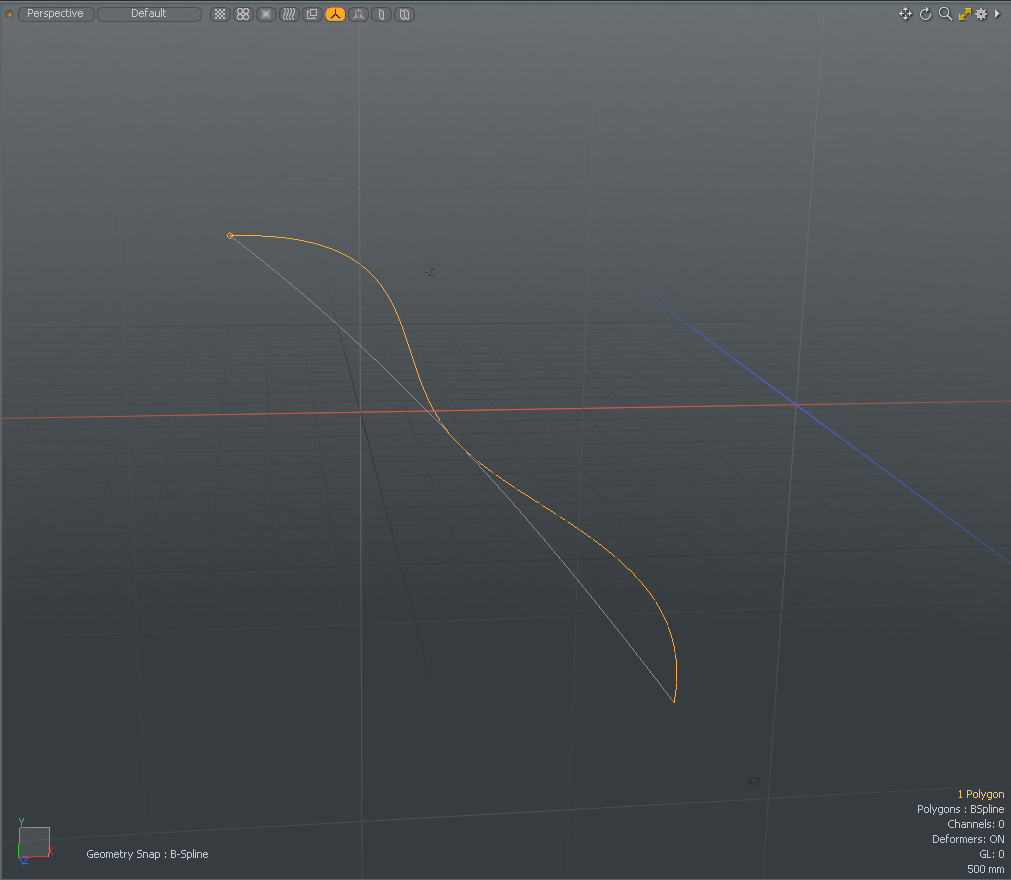
B-Spline Properties
You can find the tool's properties in the bottom left of the UI.
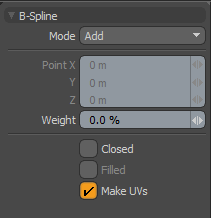
|
Mode |
There are several B-Spline curve mode options: • Add - The default mode. When you click in the viewport, additional points are added to the curve. At each control point position, two handles extend out that allows you to adjust the curvature of the curve segment between vertices. While drawing, you can hover over any point or handle where it turns yellow. You can then click-and-drag the control point or handle to further edit the curve. Control points may be added mid-curve by selecting the preceding control, highlighting it yellow, and clicking the position where the new control point is desired (point order is defined by the initial order in which the curve was created. Press F before activating the tool to invert the order). • Edit - Click-and-drag any of the control points along the curve to change the look to the desired shape. • Delete - Click any of the control point along the curve to remove it from the B-Spline. |
|
Point X, Y, Z |
If you want finer point control, you can assign specific X, Y, and Z values in these input fields for the currently-selected control point. |
|
Weight |
Specifies the weight of individual vertices. |
|
Closed |
Adds an automatic curve segment between the first and last control point positions, producing a closed curve. |
|
Filled |
When the Closed option is enabled, you can additionally enable the Filled option to create a renderable flat surface that is defined by the outlining curve itself. The resulting surface can be tagged like a polygon for adding material definitions. |
|
Make UVs |
Activates auto-generation of UV texture coordinates along the curve. The generated UV values are of a single vertical line (V axis in UV), positioning all the control point vertices evenly between 0 and 1. For example, this can be useful for applying a gradient to a rendered curve (the Render Curves option is available in the Mesh Item properties. |
Sorry you didn't find this helpful
Why wasn't this helpful? (check all that apply)
Thanks for your feedback.
If you can't find what you're looking for or you have a workflow question, please try Foundry Support.
If you have any thoughts on how we can improve our learning content, please email the Documentation team using the button below.
Thanks for taking time to give us feedback.