Search is based on keyword.
Ex: "Procedures"
Do not search with natural language
Ex: "How do I write a new procedure?"
Solid Sketch
The Solid Sketch tool provides a quick method for "roughing out" organic shapes - building up basic geometry with just a few clicks. You can click to place individual nodes that interconnect automatically. The results are something like a subdivided cube that has been automatically extruded or bridged between each node as it is placed. The geometry then becomes the basis for more complex or detailed forms with further editing. Individual nodes can be selected and edited, even after the tool has been dropped.
The tool is found in the Modeling layout, under the Basic sub-tab as an alternate option of the Tube tool button. Right-click to open the pop-up menu and click to select it. It can also be activated from the menu bar under Geometry > Draw > Solid Sketch. When activated, you can click in the viewport to place nodes.
Nodes are always created and positioned relative to Using the Work Plane. Click and drag to scale the node as it's created. After releasing the mouse, clicking and dragging again on an active node, allows you to adjust the position of it relative to any other nodes that may be present.
Active nodes are indicated by the yellow color of the center dot and always surrounded by the tool's handles. These handles allow you to squash and stretch the node, and to rotate it. Click over the desired handle dot and drag to apply the action. Previously-created nodes can be selected by clicking over its center dot. Right-clicking on the selected node scales it. Shift+click and drag repositions the node and any child nodes further down the chain. New nodes always connect to the previously-selected node. To create an additional branch, select the desired parent node and then draw the new node by clicking. Ctrl + click to create a new node between an existing one. Individual nodes can be removed by middle-clicking.
It should be noted that any mesh created with Solid Sketch also places a series of two point polylines inside the mesh so that when the tool is re-activated, it recovers its previous state from the information the polylines contain. It should be noted that any additional geometry in the layer at that time the tool is re-activated is deleted when re-initializing the tool with this information. When the tool is active, the following attributes are available in the Properties viewport.
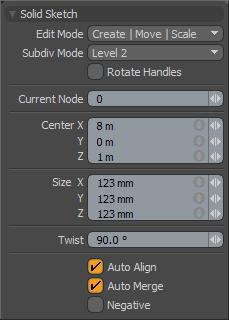
The following options are available for adjusting the Solid Sketch tool:
|
Edit Mode |
The default value is Create|Move|Scale, which allows you to create and scale the node on initial click+drag, and then use the various handles to control the node further. In this mode, you can delete a node by middle-clicking directly on the node. You can also set the Edit Mode to Destroy, if you want to quickly click on several nodes to remove them. |
|
Subdiv Mode |
Determines how many tessellation levels to apply to the mesh using the SDS algorithm. Setting this value to 0 reveals the raw polygonal cage. Increasing the value to two creates additional edge loops at each node. This can be particularly useful when creating complex branching from a single node, as it produces smoother results. |
|
Rotate |
When this option is enabled, the rotate handles are drawn as Red, Green, and Blue rings around the selected node. These represent rotation around the Z, Y, and X axes respectively. To rotate the node, simply click and drag on the desired ring handle. The affect of using the rotation handles is to actually move the child nodes of the current node, as if the selected node were being re-oriented. |
|
Current Node |
Nodes are internally numbered in the order they are created, the current selection is always reflected in this field; you can change the value to select a different node manually. |
|
Center X, Y, Z |
These values define the position of the selected node. Clicking and dragging in the 3D viewport adjusts the position interactively, or you can adjust these value manually for finer control. |
|
Size X, Y, Z |
These values define the basic size of the selected node. Right-clicking and dragging on a selected node in the 3D viewport adjusts the size interactively, or you can adjust these values manually for finer control. |
|
Twist |
The protruding side handle on the selected node allows you to apply a simple twisting effect to the node interactively. This value can be manually adjusted here for finer control. Twisting the node does not affect the position of the nodes connected to it. |
|
Auto Align |
With this option enabled, each node re-orients the geometry it creates to more smoothly blend with the surrounding geometry segments. |
|
Auto Merge |
Since each node typically generates a cube of polygons around it, bunching up nodes close together causes the mesh to pinch. The Auto Merge setting reduces a node's created geometry by merging it with other nodes once they are too close together. |
|
Negative |
This is disabled by default; this option causes a node to repel neighboring geometry. This can be useful to create divots in the mesh. |
Sorry you didn't find this helpful
Why wasn't this helpful? (check all that apply)
Thanks for your feedback.
If you can't find what you're looking for or you have a workflow question, please try Foundry Support.
If you have any thoughts on how we can improve our learning content, please email the Documentation team using the button below.
Thanks for taking time to give us feedback.