Search is based on keyword.
Ex: "Procedures"
Do not search with natural language
Ex: "How do I write a new procedure?"
Bezier Extrude
The Bezier Extrude tool allows you to quickly extrude a geometry selection along the length of a Bezier curve. The path can be pre-generated, or with the tool active, can be drawn and edited interactively while cloning the target element(s). A Bezier curve is a type of curve defined by additional off-curve control handles, providing you with an intuitive means to control the amount of incoming and outgoing curvature for each control point.
The Bezier Extrude tool is found in the Duplicate sub-tab of the default modeling toolbox. Right-click to open the button pop-up menu to find it (by default, it is located under the Curve Extrude tool button). Alternately, the tool is also found in the menu bar under Geometry > Duplicate > Bezier Extrude. Click the button to activate the tool. Next, in the 3D viewport, click to position the first control point and then continue to drag the mouse cursor to create the Bezier handle. Releasing the mouse button sets the handle length. Subsequent clicking and dragging draws additional control points and handles with a curve segment drawn between each vertex. The extruded geometry interactively displays across each new segment as it is drawn.
When drawing out the Bezier for extruding, control points are always created at the intersection of the Work Plane and the mouse click. The curvature of the segments between control points is defined by the Bezier handles (called endpoint tangent vectors). While the tool is active, you can hover over any of the control points (changing them from blue to yellow), then click and drag to reposition it. Points always move on the two axes relative to the current Work Plane, so rotating the viewport to change an axis may be necessary. Handles are edited in the same manner. Pressing and holding the Ctrl key when editing handles breaks tangency, allowing opposing handles to be different lengths and/or angles. Editing any handle without pressing Ctrl restores tangency. When editing (moving) control points, pressing and holding Shift moves all downstream control points as a single unit.
There are three Bezier editing modes: Add any additional control point after the most recently-selected control point, Edit to change a control points location, and Delete removes any control point that is clicked. Control points along the Bezier Curve can also be positioned precisely during editing by selecting the target vertex and using the Point X/Y/Z fields of the tools properties panel. Once the tool is dropped, by pressing the spacebar key, the cloned items are, in effect, set and no further editing of the path is possible. However, using a pre-drawn path allows you to delete the resulting extrusion and re-create it with modified settings.
Pre-drawn Path
To use a pre-drawn Bezier path for extrusion, you need to make sure the path itself is selected prior to activating the tool. This is done while in the Polygons selection mode. With the target curve selected, activate the tool (by clicking the tool's button) and then again clicking in the 3D viewport. This triggers the cloning of the selected element along the Bezier. If desired, the Bezier can then be edited in the same manner, as if it were drawn with the tool.
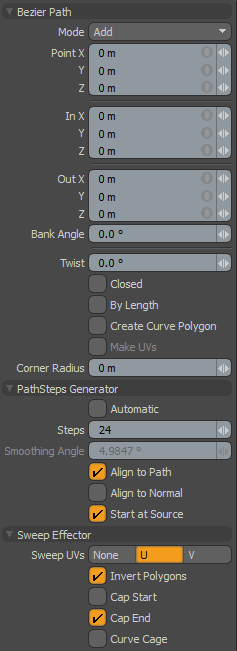
|
Bezier Path |
|
|---|---|
|
Mode |
The various Bezier curve mode options available are: • Add - the default mode; when you click in the viewport, additional points are added to the curve. At each control point, position two handles that extend out and allow you to adjust the curvature of the curve segment between vertices. While drawing, you can hover over any point or handle. Where it turns yellow, you can then click and drag the control point or handle to further edit the curve. Control points may be added mid-curve by selecting the preceding control, highlighting it yellow, and clicking the position where the new control point is desired (point order is defined by the initial order in which the curve was created, press the F key prior to activating the tool to invert the order). • Edit - in Edit mode you can freely click and drag any of the control points or handles along the curve to change the look to the desired shape. While pressing the Ctrl key, you may break the tangency of the control handles, allowing for sharp corners. • Delete - in Delete mode, you can click on any control point along the curve to remove it from the bezier. |
|
Point X/Y/Z |
If you want finer point control, you can assign specific XYZ values in these input fields for the currently-selected (highlighted) control point. |
|
In X/Y/Z/Out X/Y/Z |
If you want finer handle control, you can assign specific XYZ values in these In and Out input fields for the currently-selected (highlighted) control point. |
|
Bank Angle |
The orientation of the extruded geometry is determined by the orientation of the initial polygon and the Align options, when enabled. The Bank Angle option provides you an additional control, per path vertex, for banking or angling the extrusion from side to side. The bank value then smoothly blends with the values of the previous and later control point positions. |
|
Twist |
The Twist option works just like the Bank Angle option, but instead of being calculated per knot, the rotation amount is defined across the entire length of the curve, where the Twist value represents the amount of twisting rotation from the first knot in the curve to the last knot. |
|
Closed |
The Closed toggle option adds an automatic curve segment between the first and last control point positions, producing a closed extrusion. |
|
By Length |
When the By Length option is enabled, segments of the extrusion are evenly distributed along the path by equal lengths rather than by the span (space between control points), which may produce uneven segments. |
|
Create Curve Polygon |
When the Create Curve Polygon option is enabled, dropping the tool leaves the Bezier Curve path instead of removing it from the scene. This is useful should you wish to use the resulting curve for additional purposes. |
|
Make UVs |
If the Create Curve Polygon option is enabled, this toggle activates auto-generation of UV texture coordinates along the curve. The generated UV values are of a single vertical line ('V' axis in UV), positioning all the control point vertices evenly between 0 and 1. For example, this can be useful for applying a Gradient to a rendered curve (the Render Curves option is available in the Mesh Item properties. |
|
Corner Radius |
Sets the minimum step on either side of a sharp corner. |
|
PathSteps Generator |
|
|
Automatic |
When the Automatic option is enabled, Modo assign the number of segments to the path based on the number of control points combined with the Smoothing Angle option. This method bunches-up the most segments around the curvy areas, and produce fewer segments on the straight areas of the curve, which may be desirable. For even spacing of segments, enable the By Length option, above, and disable Automatic. |
|
Steps |
Available only when Automatic is disabled, this option allows you to specify an exact number of segments along the path. |
|
Smoothing Angle |
When the Automatic toggle is enabled, the Smoothing Angle determines the distribution of the segments along the curve. Smaller values produce more segments, and larger values reduce the number of segments. The Smoothing Angle basically defines what the difference between two positions along the curve is, if the next positions falls within the Smoothing Angle threshold, a new segment is generated. |
|
Align to Path |
This option, when enabled, changes the orientation of the segments along the curve. The first segment retain its original orientation and subsequent segments be angled away from the first based on the changing (vector) angle of the Bezier Curve. |
|
Align to Normal |
When this option is enabled, Modo tries to align the direction of the source objects to a straight up position before cloning the source item(s). If the item is already upright when cloned, this option likely has no effect. |
|
Start at Source |
By default, Modo clones items at the actual World Position along the Bezier Curve. When the Start at Source option is enabled, Modo offsets each cloned item the distance between the source items center point and the first curve point, producing an effect as if the curve were initiated precisely at the center of the first source item. |
|
Sweep Effector |
|
|
Sweep UVs |
This pop-up control allows you to choose between the U or V axis when placing auto-generated UV values for the newly created geometry. |
|
Invert Polygons |
Reverses the normal facing direction of the polygons generated by the extrusion. This is useful for when the extrusion travels along a negative axis causing inside-out geometry. |
|
Cap Start/End |
This toggle forces the back end of the extruded geometry to be capped or closed. |
Sorry you didn't find this helpful
Why wasn't this helpful? (check all that apply)
Thanks for your feedback.
If you can't find what you're looking for or you have a workflow question, please try Foundry Support.
If you have any thoughts on how we can improve our learning content, please email the Documentation team using the button below.
Thanks for taking time to give us feedback.