Search is based on keyword.
Ex: "Procedures"
Do not search with natural language
Ex: "How do I write a new procedure?"
Fill
The Fill tool colors all the pixels in the image that fall within the Fill Tolerance according to the color of the pixel that was clicked on when initiating the fill.
You can select the tool from the Paint interface tab under the Paint Tools sub-tab of the toolbox. The Fill tool can also be activated from the menu bar option under the Texture > Paint Tools menu. Once selected, you can begin painting directly into the active image map, defined by the image in the Shader Tree with the small paintbrush icon next to it (![]() ). Simply select a different target layer if you wish to paint onto a different layer. When selected, the associated attributes display in the Properties panel.
). Simply select a different target layer if you wish to paint onto a different layer. When selected, the associated attributes display in the Properties panel.
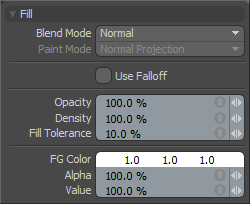
|
Fill |
|
|---|---|
|
Blend Mode |
The Blend Mode defines how the filled area blends into the existing canvas. The default Normal setting applies opaquely (as defined by the Opacity option) over the top of the existing canvas. The alternate options work in the same respect as the layer blending options documented with examples on the Layer Blend Modespage of the documentation. |
|
Paint Mode |
Has no effect over the Fill tool (as it always works in image space) and is therefore disabled. |
|
Use Falloff |
The Use Falloff option allows any of the variousUsing Falloffs to mask the application of fill effect. |
|
Opacity |
This value determines how the total opacity of the ink distributed by the brush. If the value is less than 100% the ink maxes out at that percentage and never becomes fully opaque no matter how many times you paint over the stroke. |
|
Density |
This value determines the amount of ink that comes out during a paint stroke. Unlike Opacity, when Density is below 100%, painting over the existing stroke repeatedly continues to increase the amount of paint on the map. |
|
Fill Tolerance |
This value defines the threshold area that is flooded with color by the fill tool. |
|
FG Color |
Sets the foreground color for various paint tools. You can set it through the color component on the tool properties or by clicking on the Color Picker while the tool is active. |
|
Alpha |
This option allows an alpha value to be associated with the FG paint color. |
|
Value |
You can use this percentage to increase or decrease the overall value of the ink being applied. This value can be set over 100% enabling high dynamic range paint strokes (if your image was created with the floating point (FP) mode active or loaded as a file that supports HDRI). |
Sorry you didn't find this helpful
Why wasn't this helpful? (check all that apply)
Thanks for your feedback.
If you can't find what you're looking for or you have a workflow question, please try Foundry Support.
If you have any thoughts on how we can improve our learning content, please email the Documentation team using the button below.
Thanks for taking time to give us feedback.